前の10件 | -
iPadで画面の文字を読み上げてもらう方法 [タブレット]
iPadは画面も大きく、表示もきれいで読書をするには最適ですが、読んでいるとだんだん目が疲れてくることもありますよね。
時には画面を集中的に見つめて読解するよりも、読書内容を聞きたいときもあることと思います。
そんな時に便利なのがiPadの「Voice Over」という画面上の文字を読み上げてくれる機能です。
画面の文字を読むよりも聴きたい時にはとっても便利なので活用しましょう。
どのように行うのでしょうか?
まず、VoiceOver機能を使用するための設定が必要です。
設定画面を開いて「アクセスビリティ」を開く。
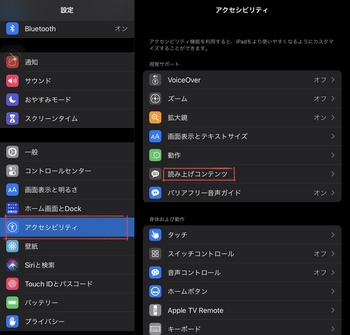
その中の「読み上げコンテンツ」を開きます。
一番上から「選択項目の読み上げ」と「画面の読み上げ」の項目のチェックをオンにする。
スポンサーリンク
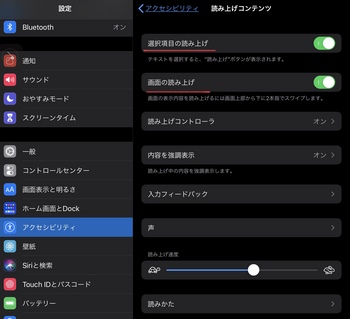
これで画面のテキストを読み上げる設定は完了です。
続いて何か読み上げてみましょう。
iPadのメモに入力した文字を読み上げさせます。
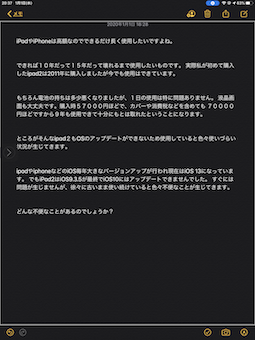
画面全体を読み上げるときは画面の一番上から二本指でスワイプ(スライド)させます。
すると読み上げコントローラーが起動し、読み上げが開始します。
読み上げコントローラーでは読み上げの速度を変更したり、再生、停止、早送り、巻き戻しが行なえます。
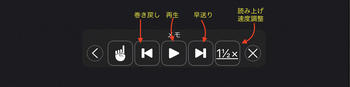
また、部分的に読み上げてほしいときってありますよね。そのようなときは読み上げてほしい箇所をドラッグして選択し、長押しすると表示する「読み上げ」を押すと選択した箇所のみ読み上げてくれます。
スポンサーリンク
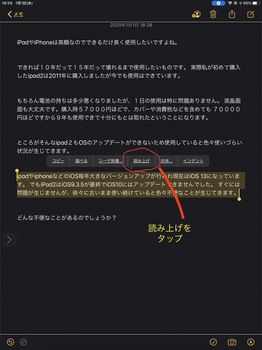
ただ全画面読み上げのときなど二本指で上からスワイプしても時々うまく読み上げが開始しないときがあります。根気強く試してみてください。
また、読み上げられるのはテキストのみで画像で表示されている文字などは読み上げてくれないのでご注意ください。
さらにテキスト以外にバナーやリンクなど色々張り付いているWebサイトなどを読み上げてもらうときはうまく読み上げてくれないときもあります。
また、読み上げは完璧ではなく、漢字の読み上げを間違えたり、数字も別の読み方で読んだりします。
ですから完璧な朗読は期待してはいけません。あくまでも画面を読むための補助的な使用がふさわしいと思います。
またどうしても正しく読ませたいときは「読みかた」を登録することもできます。登録が結構面倒ですが、登録してしまえば正しく読ませることも可能です。

このように読み上げ機能を効果的に利用するなら大量のインプットを行わなければならない時に役立ちます。例えば画面で文字を追いながら読み上げ機能を使うと目と耳から情報を取り入れることができますのでうまく行けば効率的に情報を取り入れて記憶を高めることができるかもしれません。
またこの方法は基本的にiPhoneでも有効です。
時には画面を集中的に見つめて読解するよりも、読書内容を聞きたいときもあることと思います。
そんな時に便利なのがiPadの「Voice Over」という画面上の文字を読み上げてくれる機能です。
画面の文字を読むよりも聴きたい時にはとっても便利なので活用しましょう。
どのように行うのでしょうか?
まず、VoiceOver機能を使用するための設定が必要です。
設定画面を開いて「アクセスビリティ」を開く。
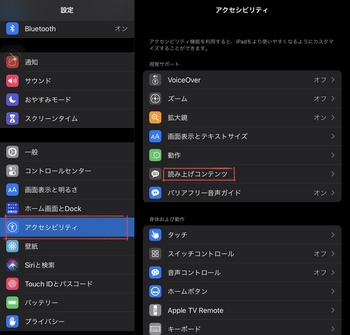
その中の「読み上げコンテンツ」を開きます。
一番上から「選択項目の読み上げ」と「画面の読み上げ」の項目のチェックをオンにする。
スポンサーリンク
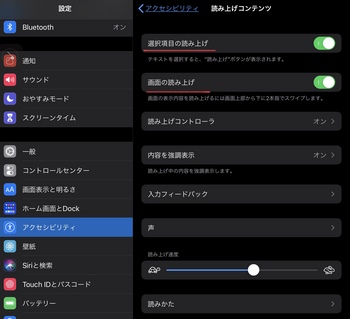
これで画面のテキストを読み上げる設定は完了です。
続いて何か読み上げてみましょう。
iPadのメモに入力した文字を読み上げさせます。
画面全体を読み上げるときは画面の一番上から二本指でスワイプ(スライド)させます。
すると読み上げコントローラーが起動し、読み上げが開始します。
読み上げコントローラーでは読み上げの速度を変更したり、再生、停止、早送り、巻き戻しが行なえます。
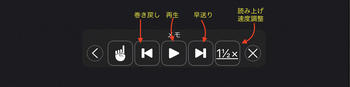
また、部分的に読み上げてほしいときってありますよね。そのようなときは読み上げてほしい箇所をドラッグして選択し、長押しすると表示する「読み上げ」を押すと選択した箇所のみ読み上げてくれます。
スポンサーリンク
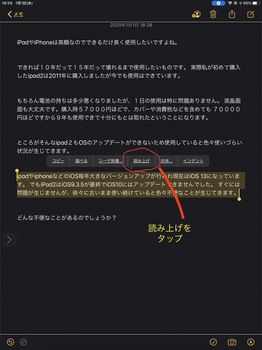
ただ全画面読み上げのときなど二本指で上からスワイプしても時々うまく読み上げが開始しないときがあります。根気強く試してみてください。
また、読み上げられるのはテキストのみで画像で表示されている文字などは読み上げてくれないのでご注意ください。
さらにテキスト以外にバナーやリンクなど色々張り付いているWebサイトなどを読み上げてもらうときはうまく読み上げてくれないときもあります。
また、読み上げは完璧ではなく、漢字の読み上げを間違えたり、数字も別の読み方で読んだりします。
ですから完璧な朗読は期待してはいけません。あくまでも画面を読むための補助的な使用がふさわしいと思います。
またどうしても正しく読ませたいときは「読みかた」を登録することもできます。登録が結構面倒ですが、登録してしまえば正しく読ませることも可能です。

このように読み上げ機能を効果的に利用するなら大量のインプットを行わなければならない時に役立ちます。例えば画面で文字を追いながら読み上げ機能を使うと目と耳から情報を取り入れることができますのでうまく行けば効率的に情報を取り入れて記憶を高めることができるかもしれません。
またこの方法は基本的にiPhoneでも有効です。
iPad iphoneのosが古くなってアップデートできない [タブレット]
iPadやiPhoneは高額なのでできるだけ長く使用したいですよね。
できれば10年だって15年だって壊れるまで使用したいものです。 実際私が初めて購入したipad2は2011年に購入しましたが今でも使用はできています。
もちろん電池の持ちは多少悪くなりましたが、1日の使用は特に問題ありません。 液晶画面も大丈夫です。購入時57000円ほどで、カバーや消費税などを含めても 70000円ほどですから9年も使用できて十分にもとは取れたということになります。
ところがそんなipad2もOSのアップデートができないため使用していると色々使いづらい状況が生じてきます。
ipadやiphoneなどのiOS毎年大きなバージョンアップが行われ現在はiOS 13になっています。 でもiPad2はiOS9.3.5が最終でiOS10にはアップデートできませんでした。 すぐには問題が生じませんが、徐々に古いまま使い続けていると色々不便なことが生じてきます。
どんな不便なことがあるのでしょうか?
スポンサーリンク
まず、今まで使用していた便利なアプリがアップデートによって使用できなくなる可能性があります。
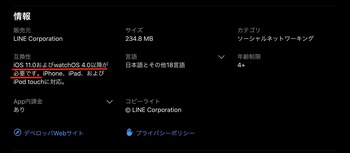
例えばLINEアプリはよく使用されているアプリですが、iOS11.0以上となっています。
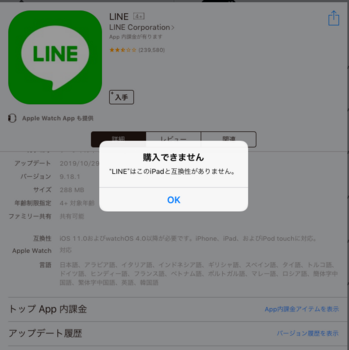
ですからipad2では購入できませんとなります。それまで使用できていたアプリもそれ以上の更新ができなくなりますので 色々不便な面が表れてくるでしょう。
また、これはiOSのアップデートができなる前から生じることですが、全体的に動作がもたつくようになります。 タッチしても反応しにくくなったり、アプリを開くのに時間がかかったりするようになります。
iPad2のように9年前の機器にもなるとこれは顕著で、普通に使えるとは申し上げましたが、メイン機器としての使用には 耐えられないものとなってゆきます。
さらに、iOSがアップデートできないと最新のiOSの機能が使用できないのも不便な点です。例えばiPad2では写真などを 共有するAirdropが利用できません。
そして大切な点として古いiOSのままですと、セキュリティの対策が行われなくなりますのでその機器でインターネットの接続や 買い物を行うなどは心配な要素が多くなります。
ipad2を例に上げて説明しましたが、iOS13からはiPad Airの初期型、それにiPhone6 plusもアップデート対象から外れてしまいました。
わたしもiPhone6 plusを愛用していましたが、バッテリーの劣化やOSがアップデートできなくなったのでiPhone11 Pro Maxに機種変更しました。 今すぐは使用に問題はないですが、結構前から動作が遅くなってきていてiPhone11ProMaxにしたらとても早くなってよかったです。
iPad Airの初期型、それにiPhone6 plusは2013年〜2014年の製品です。まだまだ新しいように思えますが、もうアップデート対象から 切り捨てです。
なにかもったいない気もしますね。
またこれは私の気のせいかもしれませんが、初期型の製品に比べて耐久性は落ちているように思います。前述のようにiPad2はいまだにバッテリー も劣化しておらず、液晶も問題ありませんが、iPad Air2はバッテリは劣化し、液晶の不具合も発生し購入後6年で使用不能になりました。
iPhone6 plusはまだ使用は可能ですが、バッテリが劣化して一度交換していますし、液晶画面も破損のため交換しています。
たまたまあたりが悪かったということも考えられますが、基本的のiPhoneやiPadを快適に使用することができるのは最新機器を購入しても 5〜6年が限界と言えるかもしれませんね。
スポンサーリンク

できれば10年だって15年だって壊れるまで使用したいものです。 実際私が初めて購入したipad2は2011年に購入しましたが今でも使用はできています。
もちろん電池の持ちは多少悪くなりましたが、1日の使用は特に問題ありません。 液晶画面も大丈夫です。購入時57000円ほどで、カバーや消費税などを含めても 70000円ほどですから9年も使用できて十分にもとは取れたということになります。
ところがそんなipad2もOSのアップデートができないため使用していると色々使いづらい状況が生じてきます。
ipadやiphoneなどのiOS毎年大きなバージョンアップが行われ現在はiOS 13になっています。 でもiPad2はiOS9.3.5が最終でiOS10にはアップデートできませんでした。 すぐには問題が生じませんが、徐々に古いまま使い続けていると色々不便なことが生じてきます。
どんな不便なことがあるのでしょうか?
スポンサーリンク
まず、今まで使用していた便利なアプリがアップデートによって使用できなくなる可能性があります。
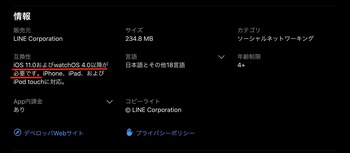
例えばLINEアプリはよく使用されているアプリですが、iOS11.0以上となっています。
ですからipad2では購入できませんとなります。それまで使用できていたアプリもそれ以上の更新ができなくなりますので 色々不便な面が表れてくるでしょう。
また、これはiOSのアップデートができなる前から生じることですが、全体的に動作がもたつくようになります。 タッチしても反応しにくくなったり、アプリを開くのに時間がかかったりするようになります。
iPad2のように9年前の機器にもなるとこれは顕著で、普通に使えるとは申し上げましたが、メイン機器としての使用には 耐えられないものとなってゆきます。
さらに、iOSがアップデートできないと最新のiOSの機能が使用できないのも不便な点です。例えばiPad2では写真などを 共有するAirdropが利用できません。
そして大切な点として古いiOSのままですと、セキュリティの対策が行われなくなりますのでその機器でインターネットの接続や 買い物を行うなどは心配な要素が多くなります。
ipad2を例に上げて説明しましたが、iOS13からはiPad Airの初期型、それにiPhone6 plusもアップデート対象から外れてしまいました。
わたしもiPhone6 plusを愛用していましたが、バッテリーの劣化やOSがアップデートできなくなったのでiPhone11 Pro Maxに機種変更しました。 今すぐは使用に問題はないですが、結構前から動作が遅くなってきていてiPhone11ProMaxにしたらとても早くなってよかったです。
iPad Airの初期型、それにiPhone6 plusは2013年〜2014年の製品です。まだまだ新しいように思えますが、もうアップデート対象から 切り捨てです。
なにかもったいない気もしますね。
またこれは私の気のせいかもしれませんが、初期型の製品に比べて耐久性は落ちているように思います。前述のようにiPad2はいまだにバッテリー も劣化しておらず、液晶も問題ありませんが、iPad Air2はバッテリは劣化し、液晶の不具合も発生し購入後6年で使用不能になりました。
iPhone6 plusはまだ使用は可能ですが、バッテリが劣化して一度交換していますし、液晶画面も破損のため交換しています。
たまたまあたりが悪かったということも考えられますが、基本的のiPhoneやiPadを快適に使用することができるのは最新機器を購入しても 5〜6年が限界と言えるかもしれませんね。
スポンサーリンク

Apple iPad Air (10.5インチ, Wi-Fi, 64GB) - スペースグレイ (最新モデル)
- 出版社/メーカー: Apple(アップル)
- メディア: Personal Computers
iPadやiPhoneのタッチパネル操作解説 [操作]
コンピューターは昔は画面は黒画面で、そこにコマンドというプログラム言語を打ち込んで実行を押すことによりあらゆる動作を行っていました。ですからコンピューターを使えるということはそのような画面にキーボードで入力するプログラム言語(コマンド)を覚え理解しなければなりませんでした。その当時パソコンを扱うということは画面上の文字を扱うことを意味しました。
時代は変わりコンピューターの画面が黒画面からグラフィカルなデザインになりほとんどのパソコン上の動作をマウスで行うようになりました。これにより難しいプログラム言語を覚えなくてもマウスの操作さえ理解できればコンピューターを使用できるようになり、世界的にパソコンは普及することになりました。パソコンの画面上から難しい文字が少なくなり、画として扱えるようになったのです。
現在ではタッチパネルで操作できるコンピューターが普及し、iPadやiPhoneなどのタブレットやスマートフォンはほとんどの動作をこのタッチ操作で行うことができるようになっています。このような手軽さはタブレットやスマートフォンを含むコンピューター機器をさらに世界中に普及させることに大きく貢献する要素となっています。
このように、プログラム入力→マウス→タッチパネルとコンピューターの操作は文字から画へと分かりやすくなったとはいえ、コンピューターを動かす基本的な仕組みが変化しているわけではないということを理解しておくことはとても重要だと思います。
つまり昔はキーボードードを使いコマンドという文字を入力してファイルを開いたり閉じたりという操作を行っていましたが、現在ではそれにとって替わってマウスあるいはタッチ操作でそれらを行うようになりましたが、そのようなマウス、タッチ操作を人が行うときにその操作をコマンドとして捉え機器に伝え様々な動作を導き出しているのです。
例えばキーボードを使ったコマンド入力の場合、入力される文字は単純な単語から長文まで様々ですがその入力される文字の一つでも間違っているなら誤作動が生じたりエラーが出たりします。その際パソコンを扱う人に求められるのは正確なコマンドを入力し、確実に指示をパソコンに伝えるということです。
マウスやタッチパネルを使った操作の場合はどうでしょうか?グラフカルな画面になって敷居が低くなり、知識のない人たちも気軽にクリックやタッチを繰り返し行っているかもしれませんが、実際には使用している機器にパソコンの知識がない人たちは絶対に気軽に行えない複雑なコマンド(指示)が繰り返し伝えられていることを覚えておくことは良いことです。
時々マウスやタッチの操作をしても思うように動かないと相談される高齢者やパソコン初心者がいらっしゃいます。その多くはマウスやタッチ操作の際ご自分が望んでいる動作の指示を機器に伝えられていないことがほとんどです。例えば自分はダブルクリックをしていると思っていても実際にはシングルクリックとしてしか伝わっていない、あるいはアイコンをタップしているつもりが実際には画面をフリックしているとしか伝わっていないといった具合です。また、動作が遅い、画面が固まるといった原因の中にはマウスやタッチ操作を無意味に繰り返すことによって大量のコマンド(指示)を機器に伝えてしまいその処理に時間がかかっているのかもしれません。わたしたち人間だって誰かに矢継ぎ早に何かを行いなさい、これも行いなさい、あれも行いなさい。やっぱりやめなさい。やっぱりやりなさい。と命令されたら混乱しませんか?人間はそのような言葉の中で本当に行わなくてはいけない命令を見分けて無駄を省けますが、機械はそういう融通は利きません。もっと忠実で真面目なんですよ。
マウスやタッチパネルになって敷居が低くなり、コンピュータを気軽に扱えるようになったとはいえあなたのマウスで行う一つのクリック、またはタッチパネル操作で行う一つのタップであったとしてもその一つ一つには意味があるということを忘れないようにしましょう。1回のクリックで詐欺の被害者になることもあれば大金を手に入れることもあります。ワンタップで誰かを絶望へと陥れる中傷者になることもあれば誰かの命を救うことだってあるのですから。
スポンサーリンク
では前置きが長くなりましたがiPadやiPhoneでのタッチパネル操作です。
ほとんどの方は無意識に行えていると思いますが、新ためておさらいしておきましょう。
1、シングルタップ
機器の画面あるいはアイコンやボタンを1本または複数の指で1回軽く叩くようにタッチすることです。(叩くですから指はタッチ後画面から離れなくてはいけません。これ重要)アイコンをシングルタップするとアイコンを開くことができます。
2、ダブルタップ
機器の画面あるいはアイコンやボタンを1本または複数の指で2回軽く叩くようにタッチすることです。(やはり2回確実にタッチされ画面から離れなくてはいけません。)iPadやiPhoneでズーム機能を有効にしている場合は3本指で画面をダブルタップすると画面を拡大できます。また最近のiPhone6plusなどでは大画面のため指が上まだ届かないですが、1本指でホームボタンをダブルタップすると画面上のアイコンが下に下り片手でも親指で上のアイコンに届くようになります。またホームボタンをダブルクリック(ボタンをタップよりも深く確実に2回押す)と現在開いているアプリを表示したり、メールや通話の履歴を表示したりできます。
3、ピンチイン
2本指でタッチし摘まむ(指の間隔を狭める)ことにより表示している画像を縮小したり閉じたりできます。意識すべき点は爪ではなく指が2本確実に画面に触れている状態で行うことです。開いているアプリを5本指でピンチインするとアプリを終了することができます。
4、ピンチアウト
2本指でタッチし、指を広げることにより、表示している画像やページを拡大できます。やはり意識すべき点は爪ではなく指が2本確実に画面に触れている状態で行うことです。
5、フリック
画面上で指でタッチした状態で特定の方向に弾くように動かすことです。よくこの操作を使うのがiPhoneなどの日本語入力で片手の親指入力でひらがなを十字の方向に弾くように動かしながら入力するフリック入力です。
6、スワイプ
スワイプはフリックと同じように画面上で指でタッチした状態で特定の方向に動かすことですがフリックとの違いは指を弾くように動かすのではなく、スーと掃くように動かすところです。実際の操作ではフリックよりスワイプの方がよく使う操作なのではないでしょうか?例えばホーム画面で指を画面にタッチした状態で左にスーとスワイプすると画面が次のページに切り替わります。右にスワイプすると画面を最初に戻すことができます。またウェブページなどを閲覧中ページ画面を上にスワイプすると画面をスクロールすることができます。さらにホームボタンをダブルクリックして現在起動中のアプリを表示させ左右にスワイプすることでその全てを見ることができます。また起動しておく必要のないアプリは上にシューンとスワイプすることでそのアプリを完全に終了することができます。
また、スワイプには複数の指で行うジェスチャーもあります。例えば複数のアプリを起動した状態で特定のアプリを開き4本指で左にスワイプ(ドラッグ?)することによりアプリを切り替えることができます。
そのほかにもタッチパネルで行える操作はいろいろあります。例えばアイコンを長押し(ロングタップ)で編集状態にし、アイコンの左上の×をタップすることでアプリを削除したり、アイコンを長押し(ロングタップ)で編集状態にし、一つのアイコンを別のアイコンに長押しスワイプ(ドラッグ)で重ねることで2つのアイコンを一つのフォルダにまとめることができます。
このようにそれぞれの操作の意味を理解し、幾つかの操作を組み合わせることによりスマートフォンやタブレットのタッチパネル操作を自在に行うことができるでしょう。
スポンサーリンク
そしてそのような操作を行う際には前書きで述べた一つ一つの操作を慎重に、確実にまた意味あるものにするようにいたしましょう。
旅行なら楽天トラベル
お買い物なら楽天市場


時代は変わりコンピューターの画面が黒画面からグラフィカルなデザインになりほとんどのパソコン上の動作をマウスで行うようになりました。これにより難しいプログラム言語を覚えなくてもマウスの操作さえ理解できればコンピューターを使用できるようになり、世界的にパソコンは普及することになりました。パソコンの画面上から難しい文字が少なくなり、画として扱えるようになったのです。
現在ではタッチパネルで操作できるコンピューターが普及し、iPadやiPhoneなどのタブレットやスマートフォンはほとんどの動作をこのタッチ操作で行うことができるようになっています。このような手軽さはタブレットやスマートフォンを含むコンピューター機器をさらに世界中に普及させることに大きく貢献する要素となっています。
このように、プログラム入力→マウス→タッチパネルとコンピューターの操作は文字から画へと分かりやすくなったとはいえ、コンピューターを動かす基本的な仕組みが変化しているわけではないということを理解しておくことはとても重要だと思います。
つまり昔はキーボードードを使いコマンドという文字を入力してファイルを開いたり閉じたりという操作を行っていましたが、現在ではそれにとって替わってマウスあるいはタッチ操作でそれらを行うようになりましたが、そのようなマウス、タッチ操作を人が行うときにその操作をコマンドとして捉え機器に伝え様々な動作を導き出しているのです。
例えばキーボードを使ったコマンド入力の場合、入力される文字は単純な単語から長文まで様々ですがその入力される文字の一つでも間違っているなら誤作動が生じたりエラーが出たりします。その際パソコンを扱う人に求められるのは正確なコマンドを入力し、確実に指示をパソコンに伝えるということです。
マウスやタッチパネルを使った操作の場合はどうでしょうか?グラフカルな画面になって敷居が低くなり、知識のない人たちも気軽にクリックやタッチを繰り返し行っているかもしれませんが、実際には使用している機器にパソコンの知識がない人たちは絶対に気軽に行えない複雑なコマンド(指示)が繰り返し伝えられていることを覚えておくことは良いことです。
時々マウスやタッチの操作をしても思うように動かないと相談される高齢者やパソコン初心者がいらっしゃいます。その多くはマウスやタッチ操作の際ご自分が望んでいる動作の指示を機器に伝えられていないことがほとんどです。例えば自分はダブルクリックをしていると思っていても実際にはシングルクリックとしてしか伝わっていない、あるいはアイコンをタップしているつもりが実際には画面をフリックしているとしか伝わっていないといった具合です。また、動作が遅い、画面が固まるといった原因の中にはマウスやタッチ操作を無意味に繰り返すことによって大量のコマンド(指示)を機器に伝えてしまいその処理に時間がかかっているのかもしれません。わたしたち人間だって誰かに矢継ぎ早に何かを行いなさい、これも行いなさい、あれも行いなさい。やっぱりやめなさい。やっぱりやりなさい。と命令されたら混乱しませんか?人間はそのような言葉の中で本当に行わなくてはいけない命令を見分けて無駄を省けますが、機械はそういう融通は利きません。もっと忠実で真面目なんですよ。
マウスやタッチパネルになって敷居が低くなり、コンピュータを気軽に扱えるようになったとはいえあなたのマウスで行う一つのクリック、またはタッチパネル操作で行う一つのタップであったとしてもその一つ一つには意味があるということを忘れないようにしましょう。1回のクリックで詐欺の被害者になることもあれば大金を手に入れることもあります。ワンタップで誰かを絶望へと陥れる中傷者になることもあれば誰かの命を救うことだってあるのですから。
スポンサーリンク
では前置きが長くなりましたがiPadやiPhoneでのタッチパネル操作です。
ほとんどの方は無意識に行えていると思いますが、新ためておさらいしておきましょう。
1、シングルタップ
機器の画面あるいはアイコンやボタンを1本または複数の指で1回軽く叩くようにタッチすることです。(叩くですから指はタッチ後画面から離れなくてはいけません。これ重要)アイコンをシングルタップするとアイコンを開くことができます。
2、ダブルタップ
機器の画面あるいはアイコンやボタンを1本または複数の指で2回軽く叩くようにタッチすることです。(やはり2回確実にタッチされ画面から離れなくてはいけません。)iPadやiPhoneでズーム機能を有効にしている場合は3本指で画面をダブルタップすると画面を拡大できます。また最近のiPhone6plusなどでは大画面のため指が上まだ届かないですが、1本指でホームボタンをダブルタップすると画面上のアイコンが下に下り片手でも親指で上のアイコンに届くようになります。またホームボタンをダブルクリック(ボタンをタップよりも深く確実に2回押す)と現在開いているアプリを表示したり、メールや通話の履歴を表示したりできます。
3、ピンチイン
2本指でタッチし摘まむ(指の間隔を狭める)ことにより表示している画像を縮小したり閉じたりできます。意識すべき点は爪ではなく指が2本確実に画面に触れている状態で行うことです。開いているアプリを5本指でピンチインするとアプリを終了することができます。
4、ピンチアウト
2本指でタッチし、指を広げることにより、表示している画像やページを拡大できます。やはり意識すべき点は爪ではなく指が2本確実に画面に触れている状態で行うことです。
5、フリック
画面上で指でタッチした状態で特定の方向に弾くように動かすことです。よくこの操作を使うのがiPhoneなどの日本語入力で片手の親指入力でひらがなを十字の方向に弾くように動かしながら入力するフリック入力です。
6、スワイプ
スワイプはフリックと同じように画面上で指でタッチした状態で特定の方向に動かすことですがフリックとの違いは指を弾くように動かすのではなく、スーと掃くように動かすところです。実際の操作ではフリックよりスワイプの方がよく使う操作なのではないでしょうか?例えばホーム画面で指を画面にタッチした状態で左にスーとスワイプすると画面が次のページに切り替わります。右にスワイプすると画面を最初に戻すことができます。またウェブページなどを閲覧中ページ画面を上にスワイプすると画面をスクロールすることができます。さらにホームボタンをダブルクリックして現在起動中のアプリを表示させ左右にスワイプすることでその全てを見ることができます。また起動しておく必要のないアプリは上にシューンとスワイプすることでそのアプリを完全に終了することができます。
また、スワイプには複数の指で行うジェスチャーもあります。例えば複数のアプリを起動した状態で特定のアプリを開き4本指で左にスワイプ(ドラッグ?)することによりアプリを切り替えることができます。
そのほかにもタッチパネルで行える操作はいろいろあります。例えばアイコンを長押し(ロングタップ)で編集状態にし、アイコンの左上の×をタップすることでアプリを削除したり、アイコンを長押し(ロングタップ)で編集状態にし、一つのアイコンを別のアイコンに長押しスワイプ(ドラッグ)で重ねることで2つのアイコンを一つのフォルダにまとめることができます。
このようにそれぞれの操作の意味を理解し、幾つかの操作を組み合わせることによりスマートフォンやタブレットのタッチパネル操作を自在に行うことができるでしょう。
スポンサーリンク
そしてそのような操作を行う際には前書きで述べた一つ一つの操作を慎重に、確実にまた意味あるものにするようにいたしましょう。
旅行なら楽天トラベル
お買い物なら楽天市場
iPadやiphoneのメモ帳が消える理由と復元する方法 [トラブル]
iPhoneやiPadに標準で付いている「メモ」はシンプルながらなかなか便利で特にAppleの他のデバイスと同期する際には大変便利で結構頻繁に利用なさっている方も多いのではないでしょうか?
私も実はそうで、有料のノートアプリやMicrosoft Wordも持っていますがこの標準のメモで済ませてしまうことが多いのです。
ただ、この標準メモ、機能が大変シンプルで文字の色を変えることや大きさを変えて入力することも出来ません。
もちろん別の場所からコピーしたものは色も文字の大きさもそのまま表示されるのですが。。。
一番困るのはこの標準のメモアプリ上にはアンドゥとリドゥがないことではないでしょうか?
ワープロソフトの多くにはエンターを押して確定した文章を一つ前に確定した文章まで戻すアンドゥと戻したものを戻す前にするリドゥーという機能があるものです。
しかしこのApple標準のメモアプリ自体にはこのアンドゥ・リドゥがありません。ですから入力した文章を修正するためには一々削除・バックスペースボタンを押して文章を消してから修正しなくてはならないのが不便といえば不便です。
実はiPadにはメモアプリ自体にはこのアンドゥ・リドゥはありませんが、iPadのソフトウェアキーボードにこのアンドゥ・リドゥの機能があります。iPadのソフトウェアキーボードを表示させ、数字を表示させる「.?123」を押すと「取り消す」が出現しますが、これがアンドゥです。また、「#+=」を押すと「やり直す」が出現しますが、これがリドゥというわけです。iPhoneのソフトウェアキーボードでは縦画面ではこの機能はないようですが、iPhone6pulsなどでは横画面にするとソフトウェアキーボード上に「?」がありこれがアンドゥとなります。リドゥは無いようです。
もちろんソフトウェア上には無いアンドゥ・リドゥですが、ソフトウェアキーボードを使わなくても行う仕組みがiPadやiPhoneには以前からあります。それはiOS機器に備わっているモーションセンサーを利用して端末をシェイク(左右に振る)ことでこのアンドゥ・リドゥを呼び出すことができます。入力して修正が必要になった時に端末をシェイクすると「取り消し」(アンドゥ)もう一度シェイクすると「やり直し」(リドゥ)となります。
ただ、iPhoneなどで片手入力している時にはこのシェイクはまだ比較的自然にできるかもししれませんが、iPadで会議中に据え置きで記録を取っている時などにはなかなかこのシェイクというジェスチャーは利用し辛いように思います。iPhoneで片手入力していても人目が気になって利用し辛い方もいるかもしれません。またこのモーションセンサーはなかなかうまく作動しないこともあり、一つ前の入力状態に戻せなかったりしてなかなか利用しずらいという方もいるようで、その存在そのものもご存知無い方も多いように思います。
スポンサーリンク
しかも私の周りの高齢者の方やパソコン初心者の方の中にはこの標準メモアプリで途中まで入力した文章が突然全て消えてしまうと言う現象に悩まされている人もいらっしゃるようです。その多くは入力時に機器を無意識に揺ら(シェイク)してしまいこの取り消しを押してしまっていることによって起こっていることも多いように思います。
もしメモのすべてのページが突然消えてしまったというなら原因は別にあると思います。そのような場合に定期的にiTunesやicloudに端末のバックアップを取っているならそこから復元するならバックアップを取った時点までのデーターは復元することができます。
もし、消えてしまったのが今一生懸命入力していたページのみという場合であるならその原因は無意識にシェイクか、ソフトウェアキーボードの「取り消し」を行ってしまったことによって生じている可能性が高いです。そのような場合はショックを受けて慌てて再入力するのではなく、もう一度シェイクするか、ソフトウェアキーボード上の「やり直し」を押しましょう。そうすることによって大量に入力し、完成しかかっていたにもかかわらず消えてしまった文章を簡単に復元することができるかもしれません。
このような入力し続けてきた大量の文章を全て消してしまわないようにするためには「新規メモ」を作成したままずっと文章を入力し続けるのではなく、一定の間隔で、iPadでは左上の「<メモ」あるいはiPhoneでは右上の「完了」を押してそのページを保存するようにしましょう。windwsでは新規作成した文書は必ず名前をつけて保存します。iPadやiPhoneの標準メモの良いところはそのようなことをしなくても入力した文章が自動的に保存されるところです。ただ、新規メモは一旦iPadでは左上の「<メモ」あるいはiPhoneでは右上の「完了」を押してそのページを閉じないと保存されません。ですから会議などで新規メモから大量に文章を入力する場合は時々そのページを閉じて保存するようにしましょう。
そして保存するのを忘れて入力中の文章をすべて消してしまったなら慌てて初めから再入力するのではなく、「やり直し」(リドゥ)で文章を復元しましょう。
スポンサーリンク
旅行なら楽天トラベル
お買い物なら楽天市場


私も実はそうで、有料のノートアプリやMicrosoft Wordも持っていますがこの標準のメモで済ませてしまうことが多いのです。
ただ、この標準メモ、機能が大変シンプルで文字の色を変えることや大きさを変えて入力することも出来ません。
もちろん別の場所からコピーしたものは色も文字の大きさもそのまま表示されるのですが。。。
一番困るのはこの標準のメモアプリ上にはアンドゥとリドゥがないことではないでしょうか?
ワープロソフトの多くにはエンターを押して確定した文章を一つ前に確定した文章まで戻すアンドゥと戻したものを戻す前にするリドゥーという機能があるものです。
しかしこのApple標準のメモアプリ自体にはこのアンドゥ・リドゥがありません。ですから入力した文章を修正するためには一々削除・バックスペースボタンを押して文章を消してから修正しなくてはならないのが不便といえば不便です。
実はiPadにはメモアプリ自体にはこのアンドゥ・リドゥはありませんが、iPadのソフトウェアキーボードにこのアンドゥ・リドゥの機能があります。iPadのソフトウェアキーボードを表示させ、数字を表示させる「.?123」を押すと「取り消す」が出現しますが、これがアンドゥです。また、「#+=」を押すと「やり直す」が出現しますが、これがリドゥというわけです。iPhoneのソフトウェアキーボードでは縦画面ではこの機能はないようですが、iPhone6pulsなどでは横画面にするとソフトウェアキーボード上に「?」がありこれがアンドゥとなります。リドゥは無いようです。
もちろんソフトウェア上には無いアンドゥ・リドゥですが、ソフトウェアキーボードを使わなくても行う仕組みがiPadやiPhoneには以前からあります。それはiOS機器に備わっているモーションセンサーを利用して端末をシェイク(左右に振る)ことでこのアンドゥ・リドゥを呼び出すことができます。入力して修正が必要になった時に端末をシェイクすると「取り消し」(アンドゥ)もう一度シェイクすると「やり直し」(リドゥ)となります。
ただ、iPhoneなどで片手入力している時にはこのシェイクはまだ比較的自然にできるかもししれませんが、iPadで会議中に据え置きで記録を取っている時などにはなかなかこのシェイクというジェスチャーは利用し辛いように思います。iPhoneで片手入力していても人目が気になって利用し辛い方もいるかもしれません。またこのモーションセンサーはなかなかうまく作動しないこともあり、一つ前の入力状態に戻せなかったりしてなかなか利用しずらいという方もいるようで、その存在そのものもご存知無い方も多いように思います。
スポンサーリンク
しかも私の周りの高齢者の方やパソコン初心者の方の中にはこの標準メモアプリで途中まで入力した文章が突然全て消えてしまうと言う現象に悩まされている人もいらっしゃるようです。その多くは入力時に機器を無意識に揺ら(シェイク)してしまいこの取り消しを押してしまっていることによって起こっていることも多いように思います。
もしメモのすべてのページが突然消えてしまったというなら原因は別にあると思います。そのような場合に定期的にiTunesやicloudに端末のバックアップを取っているならそこから復元するならバックアップを取った時点までのデーターは復元することができます。
もし、消えてしまったのが今一生懸命入力していたページのみという場合であるならその原因は無意識にシェイクか、ソフトウェアキーボードの「取り消し」を行ってしまったことによって生じている可能性が高いです。そのような場合はショックを受けて慌てて再入力するのではなく、もう一度シェイクするか、ソフトウェアキーボード上の「やり直し」を押しましょう。そうすることによって大量に入力し、完成しかかっていたにもかかわらず消えてしまった文章を簡単に復元することができるかもしれません。
このような入力し続けてきた大量の文章を全て消してしまわないようにするためには「新規メモ」を作成したままずっと文章を入力し続けるのではなく、一定の間隔で、iPadでは左上の「<メモ」あるいはiPhoneでは右上の「完了」を押してそのページを保存するようにしましょう。windwsでは新規作成した文書は必ず名前をつけて保存します。iPadやiPhoneの標準メモの良いところはそのようなことをしなくても入力した文章が自動的に保存されるところです。ただ、新規メモは一旦iPadでは左上の「<メモ」あるいはiPhoneでは右上の「完了」を押してそのページを閉じないと保存されません。ですから会議などで新規メモから大量に文章を入力する場合は時々そのページを閉じて保存するようにしましょう。
そして保存するのを忘れて入力中の文章をすべて消してしまったなら慌てて初めから再入力するのではなく、「やり直し」(リドゥ)で文章を復元しましょう。
スポンサーリンク
旅行なら楽天トラベル
お買い物なら楽天市場
2014年08月29日のつぶやき 2014/08/30 [タブレット]
kindfruitageWeb上のPDFファイルをダウンロードしてGoodReaderで開く方法 http://t.co/aHR7tPqjsd08/30 16:59
kindfruitageiPadアプリの定番、初期型もこれなら入ります。Good Reader http://t.co/iaHh4GPvg708/30 16:51
kindfruitageiPadの動きが悪くなったら一度電源を切って再起動してみるといいですよ。ほとんどはこれで回復することが多いですよ。08/30 16:06
kindfruitageiPhone アプリの作成とそれで収入を得る方法を教えてくれます。無料です。http://t.co/0GCyDUQFra08/30 15:57
kindfruitageiPadにGoodReaderを購入してインストールする方法 http://t.co/SG3dcJwEJP08/30 15:08
kindfruitageスマフォアプリを作成して収入を得る方法 http://t.co/zfE4D8b0S508/30 14:50
kindfruitageピンチアウトとは二本指で画面を拡大することですよ。08/30 14:05
kindfruitage広辞苑第六版 - 動画・画像・音声付き http://t.co/kOtPDxPhGg08/30 13:55
kindfruitageiPadでPDFや写真や動画ファイルを扱う際便利なGoodReaderを使いこなそう。 http://t.co/0iWNUuutH308/30 13:09
kindfruitageブリタニカ国際大百科事典 小項目版 2014 http://t.co/7JA5lUADd808/30 12:52
kindfruitageピンチインとは二本指で画面をつまんで画面を縮小させたり閉じたりすることですよ。08/30 12:09
kindfruitageメモ帳としては優秀。手書き認識も出来る。7notes for iPad http://t.co/Izb8L5vMvs08/30 12:07
kindfruitageArtStudio for iPad -お絵描き、 描画、ペイントそして写真の編集 http://t.co/KA8KkVA0rA08/30 10:56
kindfruitageDropboxを利用してiPadとパソコンのファイルの同期を行う方法 http://t.co/zWwDWJSXdT08/30 10:51
kindfruitageスクロールとはスワイプを使って画面を移動させることです。長文の記事や画面に収まらない画像などの見えていないところを表示するために使いますよ。08/30 10:00
kindfruitageWebページやメールなどをPDFファイルにして保存するにはこれ。Save2PDF for iPad http://t.co/T1FBFeAg4T08/30 09:54
kindfruitageipadの使い方。ipadはパソコンの代わりになるか?http://t.co/DTAgOYYPFj08/30 09:07
kindfruitageScanner Pro by Readdle (書類、ホワイトボード、名刺、レシートのスキャンに役立つスキャナー) http://t.co/2gmBY6813l08/30 09:04
kindfruitageフリックとスワイプは似ていますけど動かし方が少し違いますよ。08/30 08:00
kindfruitageGoodNotes 4 - メモ&PDF http://t.co/0J9CMKUoou08/30 07:58
kindfruitageNoteshelf - 手書きでノートを取り、PDFに注釈を付けよう http://t.co/AfRcrxLjxi08/30 06:58
kindfruitageipadの使い方。iPadを使用するにはApple IDが必要。http://t.co/Lo6DoS0wCm08/30 06:56
kindfruitage本のようにPDFをページめくり出来、本棚に管理する i文庫HD http://t.co/ryFHb0X8pn08/30 05:51
kindfruitageNote Anytime - 手書きノート&PDF+録音 http://t.co/bb5zG5slpj08/30 05:04
kindfruitageスワイプとは、指を画面で押して、一定方向へすっと掃くように動かすことですよ。08/30 05:02
kindfruitageipadの使い方。iPadを使用するにはWi-Fi環境が必要?http://t.co/YTaKP1ZK3l08/30 04:04
kindfruitageフリックとは、指で画面を押してから、さっとはじくように動かす操作方法ですよ。08/30 02:58
kindfruitageMarginNote Reader Pro PDF、EPUBを開けて下線や録音まで出来、余白にメモを取る & マインドマップにまとめ & Dropbox+Evernoteに同期できる http://t.co/H9ghcG5qWv08/30 02:06
kindfruitageipadの使い方。iPadの外観その2 http://t.co/PQAD13Hcl508/30 02:02
kindfruitageタップとは画面を軽く叩くようにして、一瞬だけ画面に触れる操作のことですよ。08/30 01:00
kindfruitageユニバーサルアプリになってPDF編集も出来るようになった。Good Reader4 http://t.co/xO3AFzTvVf08/30 00:54
kindfruitageiPadアプリの定番、初期型もこれなら入ります。Good Reader http://t.co/iaHh4GPvg708/30 00:00
kindfruitage初めてのipadの使い方,タブレットの役割とは?iPadの外観その1http://t.co/2QTRsSnTOn08/29 23:57
kindfruitageiPhone アプリの作成とそれで収入を得る方法を教えてくれます。無料です。http://t.co/0GCyDUQFra08/29 23:05
kindfruitageSafariとはアップルが開発し、無償で配布しているウェブブラウザーのことで、iPadやiPhoneは標準で搭載されているのでこれでウェブサイトを閲覧できます。08/29 22:56
kindfruitageスマフォアプリを作成して収入を得る方法 http://t.co/zfE4D8b0S508/29 22:02
kindfruitage高齢者やパソコン音痴はタブレットを使いこなせるか?http://t.co/I47wnNvQUW08/29 21:51
kindfruitage広辞苑第六版 - 動画・画像・音声付き http://t.co/kOtPDxPhGg08/29 21:02
kindfruitageiPadを他人に使われないために、パスコードを設定しましょう。設定→一般→パスコードロック→パスコードをオンにする→パスコード入力。パスコードは忘れないようにね。08/29 20:54
kindfruitage作られたフォルダは任意の名前がついていますが、自分で名前を変更することが出来ます。08/29 20:11
kindfruitageブリタニカ国際大百科事典 小項目版 2014 http://t.co/7JA5lUADd808/29 19:54
kindfruitageアプリのアイコンは長押しするとブルブル震えるようになりますが、そのアイコンをタップしたまま移動させて一緒にしたいアプリのアイコンと重ねて離すと同じフォルダとしてアプリをまとめることが出来ますよ。08/29 19:05
kindfruitageメモ帳としては優秀。手書き認識も出来る。7notes for iPad http://t.co/Izb8L5vMvs08/29 18:58
kindfruitageArtStudio for iPad -お絵描き、 描画、ペイントそして写真の編集 http://t.co/KA8KkVA0rA08/29 18:08
kindfruitageアプリのアイコンは長押しするとブルブル震えるようになりますが、そのとき×を押すとアプリが削除されちゃいますから気をつけて下さいね。08/29 18:01
2014年08月28日のつぶやき 2014/08/29 [タブレット]
kindfruitageインターネット上の文字や入力した文字は長押しすると編集画面になってカットやコピー。辞書で調べたりできますよ。このカットやコピー、また別の入力画面で長押ししてペーストすることで入力を効率化できますよ。08/29 16:59
kindfruitageWebページやメールなどをPDFファイルにして保存するにはこれ。Save2PDF for iPad http://t.co/T1FBFeAg4T08/29 16:51
kindfruitageキーボードを日本語や英語に切り替えるにはキーボードの左下の地球マークをタップするか長押しして選択すると切り替えられますよ。設定→一般→言語環境→キーボードで色々な言語を追加できますよ。08/29 16:06
kindfruitageScanner Pro by Readdle (書類、ホワイトボード、名刺、レシートのスキャンに役立つスキャナー) http://t.co/2gmBY6813l08/29 15:57
kindfruitageアプリを起動する時は画面の開きたいアプリのアイコンをタップするとアプリが起動するよ。終了させる時はホームボタンを押すと終了できるけど完全に終了はしていないですからね。08/29 15:08
kindfruitageGoodNotes 4 - メモ&PDF http://t.co/0J9CMKUoou08/29 14:50
kindfruitageWindows8.1でiPadやiPhoneなどがiTunes同期できない時の対処方法 http://t.co/eJ9gnKAl2m08/29 14:05
kindfruitageNoteshelf - 手書きでノートを取り、PDFに注釈を付けよう http://t.co/AfRcrxLjxi08/29 13:55
kindfruitageiPadで使用しているノートや閲覧中の書籍を素早く開く方法 http://t.co/w9nBuc7GQP08/29 13:09
kindfruitage本のようにPDFをページめくり出来、本棚に管理する i文庫HD http://t.co/ryFHb0X8pn08/29 12:52
kindfruitage会議や講演中にiPadの通知音が鳴らないようにする方法 http://t.co/stqbXWJBtF08/29 12:09
kindfruitageNote Anytime - 手書きノート&PDF+録音 http://t.co/bb5zG5slpj08/29 12:07
kindfruitageMarginNote Reader Pro PDF、EPUBを開けて下線や録音まで出来、余白にメモを取る & マインドマップにまとめ & Dropbox+Evernoteに同期できる http://t.co/H9ghcG5qWv08/29 10:56
kindfruitageiPadにインストールしたアプリを定期的にアップデートする方法 http://t.co/L26EPr6Shc08/29 10:51
kindfruitageSafariでダウンロードしたPDFをiPadに保存する方法 http://t.co/mqR3a4f1l008/29 10:00
kindfruitageユニバーサルアプリになってPDF編集も出来るようになった。Good Reader4 http://t.co/xO3AFzTvVf08/29 09:54
kindfruitageiPadにメールアカウントを追加する方法 http://t.co/kEO1gVoOK508/29 09:07
kindfruitageiPadアプリの定番、初期型もこれなら入ります。Good Reader http://t.co/iaHh4GPvg708/29 09:04
kindfruitageiPhoneの音声認識でメモをとり、icloudの同期機能でiPadのメモに移す方法 http://t.co/TLKw0GEEsz08/29 08:00
kindfruitageiPhone アプリの作成とそれで収入を得る方法を教えてくれます。無料です。http://t.co/0GCyDUQFra08/29 07:58
kindfruitageスマフォアプリを作成して収入を得る方法 http://t.co/zfE4D8b0S508/29 06:58
kindfruitageiPadの動作が重くなったり遅くなった時に行うと良いメモリ解放 http://t.co/OxcDkeAjdA08/29 06:56
kindfruitage広辞苑第六版 - 動画・画像・音声付き http://t.co/kOtPDxPhGg08/29 05:51
kindfruitageブリタニカ国際大百科事典 小項目版 2014 http://t.co/7JA5lUADd808/29 05:04
kindfruitageGoodReaderでフォルダを作ったり、ファイルを移動したりして整理する方法 http://t.co/tiGB6ERdSQ08/29 05:02
kindfruitageGoodReaderでSkyDriveなどのオンラインストレージを使う方法 http://t.co/xrfdZdQ46I08/29 04:04
kindfruitageGoogleで一回転と検索すると http://t.co/cKfqiTczJy08/29 03:06
kindfruitageGoogleが傾いてしまいました! http://t.co/PZVdVowaBZ08/29 03:03
kindfruitageWeb上の動画ファイルをダウンロードしてGoodReaderで開く方法 http://t.co/gmP2AwzWEk08/29 02:58
kindfruitageメモ帳としては優秀。手書き認識も出来る。7notes for iPad http://t.co/Izb8L5vMvs08/29 02:06
kindfruitageWeb上の音楽ファイルをダウンロードしてGoodReaderで開く方法 http://t.co/GbGDoZyDzR08/29 02:02
kindfruitageオンラインストレージを使ってファイルをGoodReaderに登録する方法 http://t.co/zYXpRPyDVT08/29 01:00
kindfruitageArtStudio for iPad -お絵描き、 描画、ペイントそして写真の編集 http://t.co/KA8KkVA0rA08/29 00:54
kindfruitageWebページやメールなどをPDFファイルにして保存するにはこれ。Save2PDF for iPad http://t.co/T1FBFeAg4T08/29 00:00
kindfruitageWiFi経由でファイルをGoodReaderに登録する方法 http://t.co/lhrjgGmamv08/28 23:57
kindfruitageScanner Pro by Readdle (書類、ホワイトボード、名刺、レシートのスキャンに役立つスキャナー) http://t.co/2gmBY6813l08/28 23:05
kindfruitageiTunesでファイルをGoodReaderに登録する方法 http://t.co/ZPf5Bn168K08/28 22:56
kindfruitageGoodNotes 4 - メモ&PDF http://t.co/0J9CMKUoou08/28 22:02
kindfruitageiPadのガラスは落とすと割れますよ。カバーはつけておくと安心ですが過信できないので落とさないでね。08/28 21:51
kindfruitageNoteshelf - 手書きでノートを取り、PDFに注釈を付けよう http://t.co/AfRcrxLjxi08/28 21:02
kindfruitageiPadでGoodReaderを使ってPDFに下線を引いたり注釈を貼る方法 http://t.co/5xDYuxJEOu08/28 20:54
kindfruitageアプリを開いてホームボタンで閉じても完全に終了してないんですよ。完全に終了させるにはホームボタンを2度押ししてアプリを表示して上にスワイプして終了させます。08/28 20:11
kindfruitage本のようにPDFをページめくり出来、本棚に管理する i文庫HD http://t.co/ryFHb0X8pn08/28 19:54
kindfruitageWeb上のPDFファイルをダウンロードしてGoodReaderで開く方法 http://t.co/aHR7tPqjsd08/28 19:05
kindfruitageNote Anytime - 手書きノート&PDF+録音 http://t.co/bb5zG5slpj08/28 18:58
kindfruitageMarginNote Reader Pro PDF、EPUBを開けて下線や録音まで出来、余白にメモを取る & マインドマップにまとめ & Dropbox+Evernoteに同期できる http://t.co/H9ghcG5qWv08/28 18:08
kindfruitageiPadの動きが悪くなったら一度電源を切って再起動してみるといいですよ。ほとんどはこれで回復することが多いですよ。08/28 18:01
2014年08月27日のつぶやき 2014/08/28 [タブレット]
kindfruitageiPadにGoodReaderを購入してインストールする方法 http://t.co/SG3dcJwEJP08/28 16:59
kindfruitageユニバーサルアプリになってPDF編集も出来るようになった。Good Reader4 http://t.co/xO3AFzTvVf08/28 16:51
kindfruitageピンチアウトとは二本指で画面を拡大することですよ。08/28 16:06
kindfruitageiPadアプリの定番、初期型もこれなら入ります。Good Reader http://t.co/iaHh4GPvg708/28 15:57
kindfruitageiPadでPDFや写真や動画ファイルを扱う際便利なGoodReaderを使いこなそう。 http://t.co/0iWNUuutH308/28 15:08
kindfruitageiPhone アプリの作成とそれで収入を得る方法を教えてくれます。無料です。http://t.co/0GCyDUQFra08/28 14:50
kindfruitageピンチインとは二本指で画面をつまんで画面を縮小させたり閉じたりすることですよ。08/28 14:05
kindfruitageスマフォアプリを作成して収入を得る方法 http://t.co/zfE4D8b0S508/28 13:55
kindfruitageDropboxを利用してiPadとパソコンのファイルの同期を行う方法 http://t.co/zWwDWJSXdT08/28 13:09
kindfruitage広辞苑第六版 - 動画・画像・音声付き http://t.co/kOtPDxPhGg08/28 12:52
kindfruitageスクロールとはスワイプを使って画面を移動させることです。長文の記事や画面に収まらない画像などの見えていないところを表示するために使いますよ。08/28 12:09
kindfruitageブリタニカ国際大百科事典 小項目版 2014 http://t.co/7JA5lUADd808/28 12:07
kindfruitageメモ帳としては優秀。手書き認識も出来る。7notes for iPad http://t.co/YgjxOII5fG08/28 10:56
kindfruitageipadの使い方。ipadはパソコンの代わりになるか?http://t.co/DTAgOYYPFj08/28 10:51
kindfruitageフリックとスワイプは似ていますけど動かし方が少し違いますよ。08/28 10:00
kindfruitageArtStudio for iPad -お絵描き、 描画、ペイントそして写真の編集 http://t.co/KA8KkVA0rA08/28 09:54
kindfruitageipadの使い方。iPadを使用するにはApple IDが必要。http://t.co/Lo6DoS0wCm08/28 09:07
kindfruitageWebページやメールなどをPDFファイルにして保存するにはこれ。Save2PDF for iPad http://t.co/T1FBFeAg4T08/28 09:04
kindfruitageスワイプとは、指を画面で押して、一定方向へすっと掃くように動かすことですよ。08/28 08:00
kindfruitageScanner Pro by Readdle (書類、ホワイトボード、名刺、レシートのスキャンに役立つスキャナー) http://t.co/2gmBY6813l08/28 07:58
kindfruitageGoodNotes 4 - メモ&PDF http://t.co/0J9CMKUoou08/28 06:58
kindfruitageipadの使い方。iPadを使用するにはWi-Fi環境が必要?http://t.co/YTaKP1ZK3l08/28 06:56
kindfruitageNoteshelf - 手書きでノートを取り、PDFに注釈を付けよう http://t.co/AfRcrxLjxi08/28 05:51
kindfruitage『iWatchは9月に発表されるみたいですがその機能は?』高齢者やパソコン音痴でも分かるipadの..|http://t.co/ahSzviaQSz08/28 05:33
kindfruitage本のようにPDFをページめくり出来、本棚に管理する i文庫HD http://t.co/ryFHb0X8pn08/28 05:04
kindfruitageフリックとは、指で画面を押してから、さっとはじくように動かす操作方法ですよ。08/28 05:02
kindfruitageipadの使い方。iPadの外観その2 http://t.co/PQAD13Hcl508/28 04:04
kindfruitageタップとは画面を軽く叩くようにして、一瞬だけ画面に触れる操作のことですよ。08/28 02:58
kindfruitageNote Anytime - 手書きノート&PDF+録音 http://t.co/bb5zG5slpj08/28 02:06
kindfruitage初めてのipadの使い方,タブレットの役割とは?iPadの外観その1http://t.co/2QTRsSnTOn08/28 02:02
kindfruitageSafariとはアップルが開発し、無償で配布しているウェブブラウザーのことで、iPadやiPhoneは標準で搭載されているのでこれでウェブサイトを閲覧できます。08/28 01:00
kindfruitageMarginNote Reader Pro PDF、EPUBを開けて下線や録音まで出来、余白にメモを取る & マインドマップにまとめ & Dropbox+Evernoteに同期できる http://t.co/H9ghcG5qWv08/28 00:54
kindfruitageユニバーサルアプリになってPDF編集も出来るようになった。Good Reader4 http://t.co/xO3AFzTvVf08/28 00:00
kindfruitage高齢者やパソコン音痴はタブレットを使いこなせるか?http://t.co/I47wnNvQUW08/27 23:57
kindfruitageiPadアプリの定番、初期型もこれなら入ります。Good Reader http://t.co/iaHh4GPvg708/27 23:05
kindfruitageiPadを他人に使われないために、パスコードを設定しましょう。設定→一般→パスコードロック→パスコードをオンにする→パスコード入力。パスコードは忘れないようにね。08/27 22:56
kindfruitageiPhone アプリの作成とそれで収入を得る方法を教えてくれます。無料です。http://t.co/0GCyDUQFra08/27 22:02
kindfruitage作られたフォルダは任意の名前がついていますが、自分で名前を変更することが出来ます。08/27 21:51
kindfruitageスマフォアプリを作成して収入を得る方法 http://t.co/zfE4D8b0S508/27 21:02
kindfruitageアプリのアイコンは長押しするとブルブル震えるようになりますが、そのアイコンをタップしたまま移動させて一緒にしたいアプリのアイコンと重ねて離すと同じフォルダとしてアプリをまとめることが出来ますよ。08/27 20:54
kindfruitageアプリのアイコンは長押しするとブルブル震えるようになりますが、そのとき×を押すとアプリが削除されちゃいますから気をつけて下さいね。08/27 20:11
kindfruitage広辞苑第六版 - 動画・画像・音声付き http://t.co/kOtPDxPhGg08/27 19:54
kindfruitageインターネット上の文字や入力した文字は長押しすると編集画面になってカットやコピー。辞書で調べたりできますよ。このカットやコピー、また別の入力画面で長押ししてペーストすることで入力を効率化できますよ。08/27 19:05
kindfruitageブリタニカ国際大百科事典 小項目版 2014 http://t.co/7JA5lUADd808/27 18:58
kindfruitageメモ帳としては優秀。手書き認識も出来る。7notes for iPad http://t.co/Izb8L5vMvs08/27 18:08
kindfruitageキーボードを日本語や英語に切り替えるにはキーボードの左下の地球マークをタップするか長押しして選択すると切り替えられますよ。設定→一般→言語環境→キーボードで色々な言語を追加できますよ。08/27 18:01
iWatchは9月に発表されるみたいですがその機能は? [新機種]
9月9日にiPhone6が発表になるようですが、それと同時にAppleの腕時計型デバイスであるiWatchも発表されるのではないかと言われています。iWatchはどのような機能を搭載するのでしょうか?
ほとんどiWatchに関する情報はありませんが、おそらく、iOS8が搭載されそのほとんどの機能が搭載されiPhoneやMacと連携して様々なことを行えるようです。例えば健康アプリやフィットネスアプリと連携するHealthkitや家電や照明のスイッチのオンオフや鍵の施錠を行えるHomekitに対応すると言われています。
他にも他のスマートウォッチにあるような機能を搭載すると考えられるので、電話、メール、音楽、スケジュール機能や、ナビゲーション、アラーム機能、そしてiOSですから当然Siriも搭載されていると考えることが出来ます。
スポンサーリンク
もちろんWatchですから腕時計としても機能性が追求されていると思いますので、デザインも含めてとっても魅力的になるのではないかと思います。発表が楽しみですね。個人的にはスーツにも合うようなフォーマルなデザインだといいなと思いますねぇ。
iWatch画像
価格は様々な説があります。10万くらいのものになるのではないかと言う説や2〜3万ほどでないかと言う説もあります。いくつかのバージョンの価格設定があるかもしれませんね。
何れにしてもあまり高価でないと良いですね。
スポンサーリンク
ほとんどiWatchに関する情報はありませんが、おそらく、iOS8が搭載されそのほとんどの機能が搭載されiPhoneやMacと連携して様々なことを行えるようです。例えば健康アプリやフィットネスアプリと連携するHealthkitや家電や照明のスイッチのオンオフや鍵の施錠を行えるHomekitに対応すると言われています。
他にも他のスマートウォッチにあるような機能を搭載すると考えられるので、電話、メール、音楽、スケジュール機能や、ナビゲーション、アラーム機能、そしてiOSですから当然Siriも搭載されていると考えることが出来ます。
スポンサーリンク
もちろんWatchですから腕時計としても機能性が追求されていると思いますので、デザインも含めてとっても魅力的になるのではないかと思います。発表が楽しみですね。個人的にはスーツにも合うようなフォーマルなデザインだといいなと思いますねぇ。
iWatch画像
価格は様々な説があります。10万くらいのものになるのではないかと言う説や2〜3万ほどでないかと言う説もあります。いくつかのバージョンの価格設定があるかもしれませんね。
何れにしてもあまり高価でないと良いですね。
スポンサーリンク
2014年08月26日のつぶやき 2014/08/27 [タブレット]
kindfruitageアプリを起動する時は画面の開きたいアプリのアイコンをタップするとアプリが起動するよ。終了させる時はホームボタンを押すと終了できるけど完全に終了はしていないですからね。08/27 16:59
kindfruitageArtStudio for iPad -お絵描き、 描画、ペイントそして写真の編集 http://t.co/KA8KkVA0rA08/27 16:51
kindfruitageWindows8.1でiPadやiPhoneなどがiTunes同期できない時の対処方法 http://t.co/eJ9gnKAl2m08/27 16:06
kindfruitageWebページやメールなどをPDFファイルにして保存するにはこれ。Save2PDF for iPad http://t.co/T1FBFeAg4T08/27 15:57
kindfruitageiPadで使用しているノートや閲覧中の書籍を素早く開く方法 http://t.co/w9nBuc7GQP08/27 15:08
kindfruitageScanner Pro by Readdle (書類、ホワイトボード、名刺、レシートのスキャンに役立つスキャナー) http://t.co/2gmBY6813l08/27 14:50
kindfruitage会議や講演中にiPadの通知音が鳴らないようにする方法 http://t.co/stqbXWJBtF08/27 14:05
kindfruitageGoodNotes 4 - メモ&PDF http://t.co/0J9CMKUoou08/27 13:55
kindfruitageiPadにインストールしたアプリを定期的にアップデートする方法 http://t.co/L26EPr6Shc08/27 13:09
kindfruitageNoteshelf - 手書きでノートを取り、PDFに注釈を付けよう http://t.co/AfRcrxLjxi08/27 12:52
kindfruitageSafariでダウンロードしたPDFをiPadに保存する方法 http://t.co/mqR3a4f1l008/27 12:09
kindfruitage本のようにPDFをページめくり出来、本棚に管理する i文庫HD http://t.co/ryFHb0X8pn08/27 12:07
kindfruitageNote Anytime - 手書きノート&PDF+録音 http://t.co/bb5zG5slpj08/27 10:56
kindfruitageiPadにメールアカウントを追加する方法 http://t.co/kEO1gVoOK508/27 10:51
kindfruitageiPhoneの音声認識でメモをとり、icloudの同期機能でiPadのメモに移す方法 http://t.co/TLKw0GEEsz08/27 10:01
kindfruitageMarginNote Reader Pro PDF、EPUBを開けて下線や録音まで出来、余白にメモを取る & マインドマップにまとめ & Dropbox+Evernoteに同期できる http://t.co/H9ghcG5qWv08/27 09:54
kindfruitageiPadの動作が重くなったり遅くなった時に行うと良いメモリ解放 http://t.co/OxcDkeAjdA08/27 09:07
kindfruitageユニバーサルアプリになってPDF編集も出来るようになった。Good Reader4 http://t.co/xO3AFzTvVf08/27 09:04
kindfruitageGoodReaderでフォルダを作ったり、ファイルを移動したりして整理する方法 http://t.co/tiGB6ERdSQ08/27 08:00
kindfruitageiPadアプリの定番、初期型もこれなら入ります。Good Reader http://t.co/iaHh4GPvg708/27 07:58
kindfruitageiPhone アプリの作成とそれで収入を得る方法を教えてくれます。無料です。http://t.co/0GCyDUQFra08/27 06:58
kindfruitageGoodReaderでSkyDriveなどのオンラインストレージを使う方法 http://t.co/xrfdZdQ46I08/27 06:56
kindfruitageスマフォアプリを作成して収入を得る方法 http://t.co/zfE4D8b0S508/27 05:51
kindfruitage広辞苑第六版 - 動画・画像・音声付き http://t.co/kOtPDxPhGg08/27 05:04
kindfruitageWeb上の動画ファイルをダウンロードしてGoodReaderで開く方法 http://t.co/gmP2AwzWEk08/27 05:02
kindfruitageWeb上の音楽ファイルをダウンロードしてGoodReaderで開く方法 http://t.co/GbGDoZyDzR08/27 04:04
kindfruitageオンラインストレージを使ってファイルをGoodReaderに登録する方法 http://t.co/zYXpRPyDVT08/27 02:58
kindfruitageブリタニカ国際大百科事典 小項目版 2014 http://t.co/7JA5lUADd808/27 02:06
kindfruitageWiFi経由でファイルをGoodReaderに登録する方法 http://t.co/lhrjgGmamv08/27 02:02
kindfruitageiTunesでファイルをGoodReaderに登録する方法 http://t.co/ZPf5Bn168K08/27 01:00
kindfruitageメモ帳としては優秀。手書き認識も出来る。7notes for iPad http://t.co/Izb8L5vMvs08/27 00:54
kindfruitageArtStudio for iPad -お絵描き、 描画、ペイントそして写真の編集 http://t.co/KA8KkVA0rA08/27 00:00
kindfruitageiPadのガラスは落とすと割れますよ。カバーはつけておくと安心ですが過信できないので落とさないでね。08/26 23:57
kindfruitageWebページやメールなどをPDFファイルにして保存するにはこれ。Save2PDF for iPad http://t.co/T1FBFeAg4T08/26 23:05
kindfruitageiPadでGoodReaderを使ってPDFに下線を引いたり注釈を貼る方法 http://t.co/5xDYuxJEOu08/26 22:56
kindfruitageScanner Pro by Readdle (書類、ホワイトボード、名刺、レシートのスキャンに役立つスキャナー) http://t.co/2gmBY6813l08/26 22:02
kindfruitageアプリを開いてホームボタンで閉じても完全に終了してないんですよ。完全に終了させるにはホームボタンを2度押ししてアプリを表示して上にスワイプして終了させます。08/26 21:51
kindfruitageGoodNotes 4 - メモ&PDF http://t.co/0J9CMKUoou08/26 21:02
kindfruitageWeb上のPDFファイルをダウンロードしてGoodReaderで開く方法 http://t.co/aHR7tPqjsd08/26 20:54
kindfruitageiPadの動きが悪くなったら一度電源を切って再起動してみるといいですよ。ほとんどはこれで回復することが多いですよ。08/26 20:10
kindfruitageNoteshelf - 手書きでノートを取り、PDFに注釈を付けよう http://t.co/AfRcrxLjxi08/26 19:54
kindfruitageiPadにGoodReaderを購入してインストールする方法 http://t.co/SG3dcJwEJP08/26 19:05
kindfruitage本のようにPDFをページめくり出来、本棚に管理する i文庫HD http://t.co/ryFHb0X8pn08/26 18:58
kindfruitageNote Anytime - 手書きノート&PDF+録音 http://t.co/bb5zG5slpj08/26 18:08
kindfruitageピンチアウトとは二本指で画面を拡大することですよ。08/26 18:01
2014年08月25日のつぶやき 2014/08/26 [タブレット]
kindfruitageiPadでPDFや写真や動画ファイルを扱う際便利なGoodReaderを使いこなそう。 http://t.co/0iWNUuutH308/26 16:59
kindfruitageMarginNote Reader Pro PDF、EPUBを開けて下線や録音まで出来、余白にメモを取る & マインドマップにまとめ & Dropbox+Evernoteに同期できる http://t.co/H9ghcG5qWv08/26 16:51
kindfruitageピンチインとは二本指で画面をつまんで画面を縮小させたり閉じたりすることですよ。08/26 16:06
kindfruitageユニバーサルアプリになってPDF編集も出来るようになった。Good Reader4 http://t.co/xO3AFzTvVf08/26 15:57
kindfruitageDropboxを利用してiPadとパソコンのファイルの同期を行う方法 http://t.co/zWwDWJSXdT08/26 15:08
kindfruitageiPadアプリの定番、初期型もこれなら入ります。Good Reader http://t.co/iaHh4GPvg708/26 14:50
kindfruitageスクロールとはスワイプを使って画面を移動させることです。長文の記事や画面に収まらない画像などの見えていないところを表示するために使いますよ。08/26 14:05
kindfruitageiPhone アプリの作成とそれで収入を得る方法を教えてくれます。無料です。http://t.co/0GCyDUQFra08/26 13:55
kindfruitageipadの使い方。ipadはパソコンの代わりになるか?http://t.co/DTAgOYYPFj08/26 13:09
kindfruitageスマフォアプリを作成して収入を得る方法 http://t.co/zfE4D8b0S508/26 12:52
kindfruitageフリックとスワイプは似ていますけど動かし方が少し違いますよ。08/26 12:09
kindfruitage広辞苑第六版 - 動画・画像・音声付き http://t.co/kOtPDxPhGg08/26 12:07
kindfruitageブリタニカ国際大百科事典 小項目版 2014 http://t.co/7JA5lUADd808/26 10:56
kindfruitageipadの使い方。iPadを使用するにはApple IDが必要。http://t.co/Lo6DoS0wCm08/26 10:51
kindfruitageスワイプとは、指を画面で押して、一定方向へすっと掃くように動かすことですよ。08/26 10:01
kindfruitageメモ帳としては優秀。手書き認識も出来る。7notes for iPad http://t.co/Izb8L5vMvs08/26 09:54
kindfruitageipadの使い方。iPadを使用するにはWi-Fi環境が必要?http://t.co/YTaKP1ZK3l08/26 09:07
kindfruitageArtStudio for iPad -お絵描き、 描画、ペイントそして写真の編集 http://t.co/KA8KkVA0rA08/26 09:04
kindfruitageフリックとは、指で画面を押してから、さっとはじくように動かす操作方法ですよ。08/26 08:00
kindfruitageWebページやメールなどをPDFファイルにして保存するにはこれ。Save2PDF for iPad http://t.co/T1FBFeAg4T08/26 07:58
kindfruitageScanner Pro by Readdle (書類、ホワイトボード、名刺、レシートのスキャンに役立つスキャナー) http://t.co/2gmBY6813l08/26 06:58
kindfruitageipadの使い方。iPadの外観その2 http://t.co/PQAD13Hcl508/26 06:56
kindfruitageGoodNotes 4 - メモ&PDF http://t.co/0J9CMKUoou08/26 05:51
kindfruitageNoteshelf - 手書きでノートを取り、PDFに注釈を付けよう http://t.co/AfRcrxLjxi08/26 05:04
kindfruitageタップとは画面を軽く叩くようにして、一瞬だけ画面に触れる操作のことですよ。08/26 05:02
kindfruitage初めてのipadの使い方,タブレットの役割とは?iPadの外観その1http://t.co/2QTRsSnTOn08/26 04:04
kindfruitageSafariとはアップルが開発し、無償で配布しているウェブブラウザーのことで、iPadやiPhoneは標準で搭載されているのでこれでウェブサイトを閲覧できます。08/26 02:58
kindfruitage本のようにPDFをページめくり出来、本棚に管理する i文庫HD http://t.co/ryFHb0X8pn08/26 02:06
kindfruitage高齢者やパソコン音痴はタブレットを使いこなせるか?http://t.co/I47wnNvQUW08/26 02:02
kindfruitageiPadを他人に使われないために、パスコードを設定しましょう。設定→一般→パスコードロック→パスコードをオンにする→パスコード入力。パスコードは忘れないようにね。08/26 01:00
kindfruitageNote Anytime - 手書きノート&PDF+録音 http://t.co/bb5zG5slpj08/26 00:54
kindfruitageMarginNote Reader Pro PDF、EPUBを開けて下線や録音まで出来、余白にメモを取る & マインドマップにまとめ & Dropbox+Evernoteに同期できる http://t.co/H9ghcG5qWv08/26 00:00
kindfruitage作られたフォルダは任意の名前がついていますが、自分で名前を変更することが出来ます。08/25 23:57
kindfruitageユニバーサルアプリになってPDF編集も出来るようになった。Good Reader4 http://t.co/xO3AFzTvVf08/25 23:05
kindfruitageアプリのアイコンは長押しするとブルブル震えるようになりますが、そのアイコンをタップしたまま移動させて一緒にしたいアプリのアイコンと重ねて離すと同じフォルダとしてアプリをまとめることが出来ますよ。08/25 22:56
kindfruitageiPadアプリの定番、初期型もこれなら入ります。Good Reader http://t.co/iaHh4GPvg708/25 22:02
kindfruitageアプリのアイコンは長押しするとブルブル震えるようになりますが、そのとき×を押すとアプリが削除されちゃいますから気をつけて下さいね。08/25 21:51
kindfruitageiPhone アプリの作成とそれで収入を得る方法を教えてくれます。無料です。http://t.co/0GCyDUQFra08/25 21:02
kindfruitageインターネット上の文字や入力した文字は長押しすると編集画面になってカットやコピー。辞書で調べたりできますよ。このカットやコピー、また別の入力画面で長押ししてペーストすることで入力を効率化できますよ。08/25 20:54
kindfruitageキーボードを日本語や英語に切り替えるにはキーボードの左下の地球マークをタップするか長押しして選択すると切り替えられますよ。設定→一般→言語環境→キーボードで色々な言語を追加できますよ。08/25 20:11
kindfruitageスマフォアプリを作成して収入を得る方法 http://t.co/zfE4D8b0S508/25 19:54
kindfruitageアプリを起動する時は画面の開きたいアプリのアイコンをタップするとアプリが起動するよ。終了させる時はホームボタンを押すと終了できるけど完全に終了はしていないですからね。08/25 19:05
kindfruitage広辞苑第六版 - 動画・画像・音声付き http://t.co/kOtPDxPhGg08/25 18:58
kindfruitageブリタニカ国際大百科事典 小項目版 2014 http://t.co/7JA5lUADd808/25 18:08
kindfruitageWindows8.1でiPadやiPhoneなどがiTunes同期できない時の対処方法 http://t.co/eJ9gnKAl2m08/25 18:01
前の10件 | -




