iPadで画面の文字を読み上げてもらう方法 [タブレット]
iPadは画面も大きく、表示もきれいで読書をするには最適ですが、読んでいるとだんだん目が疲れてくることもありますよね。
時には画面を集中的に見つめて読解するよりも、読書内容を聞きたいときもあることと思います。
そんな時に便利なのがiPadの「Voice Over」という画面上の文字を読み上げてくれる機能です。
画面の文字を読むよりも聴きたい時にはとっても便利なので活用しましょう。
どのように行うのでしょうか?
まず、VoiceOver機能を使用するための設定が必要です。
設定画面を開いて「アクセスビリティ」を開く。
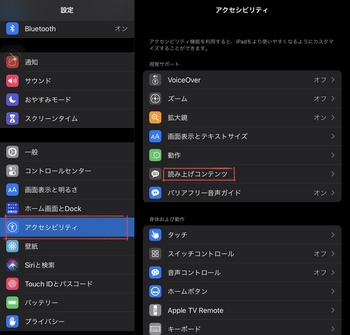
その中の「読み上げコンテンツ」を開きます。
一番上から「選択項目の読み上げ」と「画面の読み上げ」の項目のチェックをオンにする。
スポンサーリンク
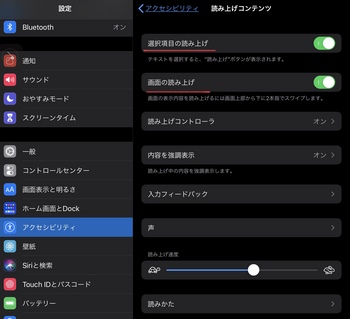
これで画面のテキストを読み上げる設定は完了です。
続いて何か読み上げてみましょう。
iPadのメモに入力した文字を読み上げさせます。
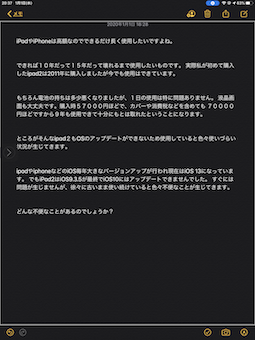
画面全体を読み上げるときは画面の一番上から二本指でスワイプ(スライド)させます。
すると読み上げコントローラーが起動し、読み上げが開始します。
読み上げコントローラーでは読み上げの速度を変更したり、再生、停止、早送り、巻き戻しが行なえます。
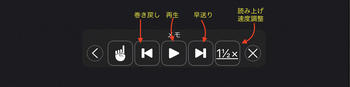
また、部分的に読み上げてほしいときってありますよね。そのようなときは読み上げてほしい箇所をドラッグして選択し、長押しすると表示する「読み上げ」を押すと選択した箇所のみ読み上げてくれます。
スポンサーリンク
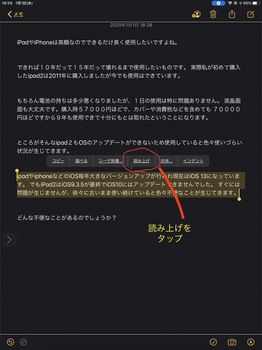
ただ全画面読み上げのときなど二本指で上からスワイプしても時々うまく読み上げが開始しないときがあります。根気強く試してみてください。
また、読み上げられるのはテキストのみで画像で表示されている文字などは読み上げてくれないのでご注意ください。
さらにテキスト以外にバナーやリンクなど色々張り付いているWebサイトなどを読み上げてもらうときはうまく読み上げてくれないときもあります。
また、読み上げは完璧ではなく、漢字の読み上げを間違えたり、数字も別の読み方で読んだりします。
ですから完璧な朗読は期待してはいけません。あくまでも画面を読むための補助的な使用がふさわしいと思います。
またどうしても正しく読ませたいときは「読みかた」を登録することもできます。登録が結構面倒ですが、登録してしまえば正しく読ませることも可能です。

このように読み上げ機能を効果的に利用するなら大量のインプットを行わなければならない時に役立ちます。例えば画面で文字を追いながら読み上げ機能を使うと目と耳から情報を取り入れることができますのでうまく行けば効率的に情報を取り入れて記憶を高めることができるかもしれません。
またこの方法は基本的にiPhoneでも有効です。
時には画面を集中的に見つめて読解するよりも、読書内容を聞きたいときもあることと思います。
そんな時に便利なのがiPadの「Voice Over」という画面上の文字を読み上げてくれる機能です。
画面の文字を読むよりも聴きたい時にはとっても便利なので活用しましょう。
どのように行うのでしょうか?
まず、VoiceOver機能を使用するための設定が必要です。
設定画面を開いて「アクセスビリティ」を開く。
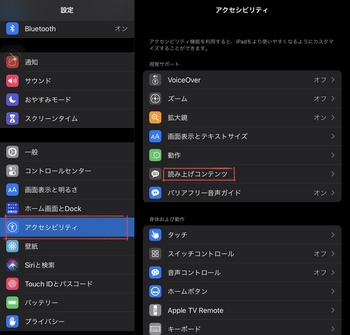
その中の「読み上げコンテンツ」を開きます。
一番上から「選択項目の読み上げ」と「画面の読み上げ」の項目のチェックをオンにする。
スポンサーリンク
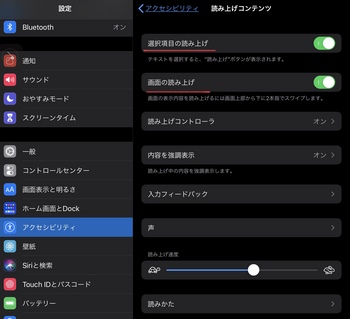
これで画面のテキストを読み上げる設定は完了です。
続いて何か読み上げてみましょう。
iPadのメモに入力した文字を読み上げさせます。
画面全体を読み上げるときは画面の一番上から二本指でスワイプ(スライド)させます。
すると読み上げコントローラーが起動し、読み上げが開始します。
読み上げコントローラーでは読み上げの速度を変更したり、再生、停止、早送り、巻き戻しが行なえます。
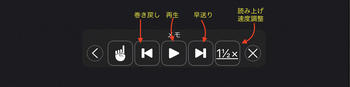
また、部分的に読み上げてほしいときってありますよね。そのようなときは読み上げてほしい箇所をドラッグして選択し、長押しすると表示する「読み上げ」を押すと選択した箇所のみ読み上げてくれます。
スポンサーリンク
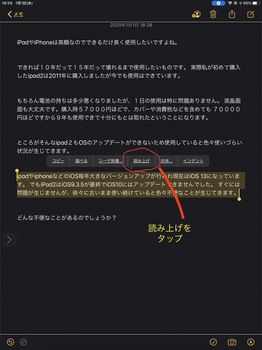
ただ全画面読み上げのときなど二本指で上からスワイプしても時々うまく読み上げが開始しないときがあります。根気強く試してみてください。
また、読み上げられるのはテキストのみで画像で表示されている文字などは読み上げてくれないのでご注意ください。
さらにテキスト以外にバナーやリンクなど色々張り付いているWebサイトなどを読み上げてもらうときはうまく読み上げてくれないときもあります。
また、読み上げは完璧ではなく、漢字の読み上げを間違えたり、数字も別の読み方で読んだりします。
ですから完璧な朗読は期待してはいけません。あくまでも画面を読むための補助的な使用がふさわしいと思います。
またどうしても正しく読ませたいときは「読みかた」を登録することもできます。登録が結構面倒ですが、登録してしまえば正しく読ませることも可能です。

このように読み上げ機能を効果的に利用するなら大量のインプットを行わなければならない時に役立ちます。例えば画面で文字を追いながら読み上げ機能を使うと目と耳から情報を取り入れることができますのでうまく行けば効率的に情報を取り入れて記憶を高めることができるかもしれません。
またこの方法は基本的にiPhoneでも有効です。



