ipadの使い方。ipadはパソコンの代わりになるか? [パソコンで行っていたことをipadでも]
ここまでで、パソコンのデータはipadに移せるようになりましたが毎回パソコンとipadを接続して同期させるのは面倒ですよね。
出来るだけパソコンを使わずにipadだけで作業が完結できるにこしたことはありません。
そのための方法をこれから教えていきたいと思います。
まず少し前もって考えてみましょう。あなたはipadで何がしたいのでしょうか? あるいはパソコンで普段どのようなことを行っていてどのようなことをipad上でも行いたいと考えているのでしょうか?
このことが明確になることによって自分のipadを自分に合ったものにしてゆくことが出来ます。
例えばパソコンであなたはメールの送受信を行ったり、ネットサーフィンをしたり、文書を作成したり、印刷したり、写真の整理や閲覧をしたり、動画や音楽を楽しんだり家計簿を付けたりスケジュール管理をしたりしているかもしれません。
これと同じことを、場合によってはそれ以上のことをipadでは行うことが可能です。例えば写真や動画や音楽鑑賞、メールの送受信やネットサーフィンはipadに標準で備わっているアプリで行うことが出来ます。しかし標準のアプリで出来ないことはApp Storeから必要な無料、有料のアプリをインストールすることにより行えるように出来ます。
例えば文書の作成は標準のメモでも行えますがもっと高機能のテキスト入力アプリが無料でも有料でもありますのでそれを利用できます。
例えばこのNoteBookというアプリは高価ではありますが、紙と同じ柔軟性でノートをとることが出来、議事録作成しながら録音も行える高機能です。
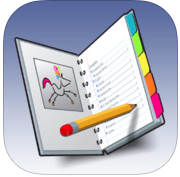
Circus Ponies NoteBook - Circus Ponies Software, Inc.
また、ipadには標準で印刷機能はありませんが、エプソンやキャノンやブラザーのプリンターに対応したアプリをインストールすることによってそれらのプリンターにWi-Fi接続で印刷することが出来るようになります。
例えばキャノン、エプソン、ブラザーなど各社このようなアプリを提供しており、対応したプリンターであればこれらのアプリで印刷で来ます。

Canon Easy-PhotoPrint - Canon Inc.

Epson iPrint - EPSON

Brother iPrint&Scan - Brother Industries, LTD.
iPadで文字を入力し印刷することが出来るならば、かなりパソコンと近い作業が行えることになりますね。
もっともパソコンの中にはマイクロソフトのワードやエクセルが搭載されていて、普段はそれらで文章作成したり表計算を行ったりして印刷して書類を作成してるかもしれません。それと同じ事はiPadで可能でしょうか?
結論から述べますとマイクロソフトのソフトのワードやエクセルに完全に互換したアプリケーションはiPadには存在しません。今後マイクロソフトもiPad用のワードやエクセルのアプリケーションを発表するかもしれませんが現時点では無理です。それらは英語のみであったり、編集能力に限界がありますので完全互換ではありません。
また現在ワードやエクセルのファイルを開けるアプリケーションはマイクロソフト社以外の他者からも出されていますがやはり複雑な文書や表計算をそのまま再現することができるアプリケーションはやはりありません。
例えばこのようなアプリはオフィスの文書をある程度開き編集できる
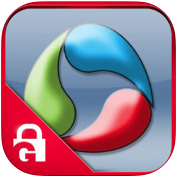
Office² Pro for Good - Byte²
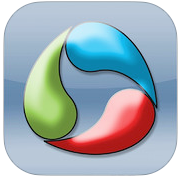
Office² HD - Byte²
簡単な文書や簡単な表計算であればほとんど遜色がない範囲で再現することができるかもしれませんが、複雑なものだとレイアウトが崩れたりフォントの字体が変わったり、また計算式がiPad上では十分に反映されなかったりするといたことがあるかもしれません。
ですから、ipadではパソコンで管理しているWordやExelの重要なファイルは編集してパソコンに戻して上書きしてしまわないようになさった方がいいと思います。もしどうしてもパソコンとipadでワードやエクセルのファイルを共有してそれぞれで作成や編集を行う必要があるならレイアウトや装飾文字、表計算の関数などをipadでも対応可能な単純なものにしておく必要があるでしょう。
わたし自身はipadでワードやエクセルの編集は全くと言っていいほど行っていません。以前に表示のみ行ったことがありましたがレイアウトが崩れてしまったことがあり、困りましたので重要なワードやエクセルのデータはパソコンのみで扱うようにしています。最近はWindows8のタブレットもありますのでワードエクセル関連を扱う時はそちらを利用しています。ipadではそれらのデータを閲覧のためだけにパソコンから移す際にはPDFにしてからipadに移すようにしています。
2014年3月MicrosoftがiPad用のOfficeを発表しました。
App Store から無料でダウンロードでき、Office文書の参照やプレゼンの再生はできますが、編集や新規作成にはクラウド版Office こと Office 365 という有料サービスへのへの加入が必要です。
iPad用のOffice動画
私は現時点ではOffice 365という有料サービスは利用していませんので、WordやExcelはPDFにしてからiPadに移しています。 ワードやエクセルは簡単に印刷レイアウトをPDFで保存することが出来ますのでそのファイルをitunesに登録してipadを同期させればiBooksでそのPDFファイルを閲覧することが出来るようになります。またそのファイルの編集は出来ませんが、そのPDFファイルに注釈を加えたり、手書きで書き加えたり、下線を引いたりしたい場合は別途アプリを購入して行うことが出来ます。その方法はまた別の機会にお伝えいたしますね。
高齢者やPC初心者にも分かるiPadの使い方目次に戻る
旅行なら楽天トラベル
お買い物なら楽天市場


出来るだけパソコンを使わずにipadだけで作業が完結できるにこしたことはありません。
そのための方法をこれから教えていきたいと思います。
まず少し前もって考えてみましょう。あなたはipadで何がしたいのでしょうか? あるいはパソコンで普段どのようなことを行っていてどのようなことをipad上でも行いたいと考えているのでしょうか?
このことが明確になることによって自分のipadを自分に合ったものにしてゆくことが出来ます。
例えばパソコンであなたはメールの送受信を行ったり、ネットサーフィンをしたり、文書を作成したり、印刷したり、写真の整理や閲覧をしたり、動画や音楽を楽しんだり家計簿を付けたりスケジュール管理をしたりしているかもしれません。
これと同じことを、場合によってはそれ以上のことをipadでは行うことが可能です。例えば写真や動画や音楽鑑賞、メールの送受信やネットサーフィンはipadに標準で備わっているアプリで行うことが出来ます。しかし標準のアプリで出来ないことはApp Storeから必要な無料、有料のアプリをインストールすることにより行えるように出来ます。
例えば文書の作成は標準のメモでも行えますがもっと高機能のテキスト入力アプリが無料でも有料でもありますのでそれを利用できます。
例えばこのNoteBookというアプリは高価ではありますが、紙と同じ柔軟性でノートをとることが出来、議事録作成しながら録音も行える高機能です。
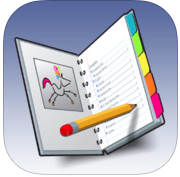
Circus Ponies NoteBook - Circus Ponies Software, Inc.
また、ipadには標準で印刷機能はありませんが、エプソンやキャノンやブラザーのプリンターに対応したアプリをインストールすることによってそれらのプリンターにWi-Fi接続で印刷することが出来るようになります。
例えばキャノン、エプソン、ブラザーなど各社このようなアプリを提供しており、対応したプリンターであればこれらのアプリで印刷で来ます。

Canon Easy-PhotoPrint - Canon Inc.

Epson iPrint - EPSON

Brother iPrint&Scan - Brother Industries, LTD.
iPadで文字を入力し印刷することが出来るならば、かなりパソコンと近い作業が行えることになりますね。
もっともパソコンの中にはマイクロソフトのワードやエクセルが搭載されていて、普段はそれらで文章作成したり表計算を行ったりして印刷して書類を作成してるかもしれません。それと同じ事はiPadで可能でしょうか?
結論から述べますとマイクロソフトのソフトのワードやエクセルに完全に互換したアプリケーションはiPadには存在しません。今後マイクロソフトもiPad用のワードやエクセルのアプリケーションを発表するかもしれませんが現時点では無理です。それらは英語のみであったり、編集能力に限界がありますので完全互換ではありません。
また現在ワードやエクセルのファイルを開けるアプリケーションはマイクロソフト社以外の他者からも出されていますがやはり複雑な文書や表計算をそのまま再現することができるアプリケーションはやはりありません。
例えばこのようなアプリはオフィスの文書をある程度開き編集できる
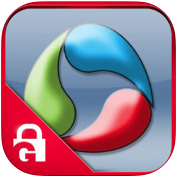
Office² Pro for Good - Byte²
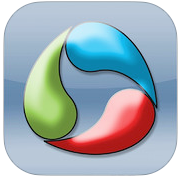
Office² HD - Byte²
簡単な文書や簡単な表計算であればほとんど遜色がない範囲で再現することができるかもしれませんが、複雑なものだとレイアウトが崩れたりフォントの字体が変わったり、また計算式がiPad上では十分に反映されなかったりするといたことがあるかもしれません。
ですから、ipadではパソコンで管理しているWordやExelの重要なファイルは編集してパソコンに戻して上書きしてしまわないようになさった方がいいと思います。もしどうしてもパソコンとipadでワードやエクセルのファイルを共有してそれぞれで作成や編集を行う必要があるならレイアウトや装飾文字、表計算の関数などをipadでも対応可能な単純なものにしておく必要があるでしょう。
わたし自身はipadでワードやエクセルの編集は全くと言っていいほど行っていません。以前に表示のみ行ったことがありましたがレイアウトが崩れてしまったことがあり、困りましたので重要なワードやエクセルのデータはパソコンのみで扱うようにしています。最近はWindows8のタブレットもありますのでワードエクセル関連を扱う時はそちらを利用しています。ipadではそれらのデータを閲覧のためだけにパソコンから移す際にはPDFにしてからipadに移すようにしています。
2014年3月MicrosoftがiPad用のOfficeを発表しました。
App Store から無料でダウンロードでき、Office文書の参照やプレゼンの再生はできますが、編集や新規作成にはクラウド版Office こと Office 365 という有料サービスへのへの加入が必要です。
iPad用のOffice動画
私は現時点ではOffice 365という有料サービスは利用していませんので、WordやExcelはPDFにしてからiPadに移しています。 ワードやエクセルは簡単に印刷レイアウトをPDFで保存することが出来ますのでそのファイルをitunesに登録してipadを同期させればiBooksでそのPDFファイルを閲覧することが出来るようになります。またそのファイルの編集は出来ませんが、そのPDFファイルに注釈を加えたり、手書きで書き加えたり、下線を引いたりしたい場合は別途アプリを購入して行うことが出来ます。その方法はまた別の機会にお伝えいたしますね。
高齢者やPC初心者にも分かるiPadの使い方目次に戻る
旅行なら楽天トラベル
お買い物なら楽天市場
ipadの使い方。ipadを使用するにはApple IDが必要。 [ID作成、パソコン同期]
ipadを使用するためにはApple IDというアップルに自分が登録していますよという証のアカウントIDが必要です。AppleはこのIDで個人、または使用しているipadなどの機器を識別し、メールアドレスの配布やアプリの購入やクラウドサービスの提供などの管理を行っています。
それでipadを使用する前にAppleにユーザー登録してApple IDを作成して取得しなくればなりません。基本的に普段必要になるのはIDとパスワードです。IDは登録したメールアドレス。パスワードは自分で決めた英数字によるものです。パスワードは忘れてしまわないように記録しておくべきですが、失くしたり他人に見られたりしにように十分に注意する必要があります。メールアドレスやパスワードはあとで変更することも出来ます。
Apple IDを作成する際、個人情報として名前、住所、電話番号、クレジットカード情報の入力が求められます。これらの登録によって普段ipadを使用する際アプリの購入やダウンロードがスムーズに行えるようになります。アプリには無料のものと有料のもとがありますが、有料のものはこのクレジットカードの登録が必要です。無料のアプリも必ずAppleIDは作成しないといけませんので必ず作成しましょう。
ipadでApple IDを作成したら試しに無料のアプリをインストールしてみましょう。

ipadを開き最初の画面にあるApp Storeというアイコンをタップします。
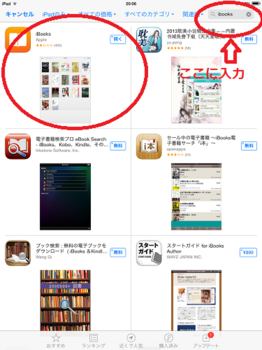
右上にある検索ボックスにiBooksと入力してください。
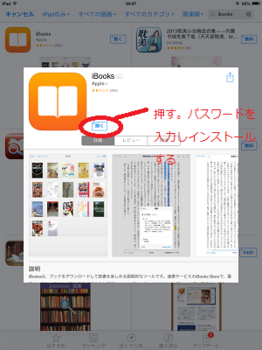
するとiBooksがでてくるので無料のボタンを押しインストールを押します。
するとパスワード入力の画面になりますので作成したApple IDのパスワードを入力してOKを押します。するとiBooksのインストールが始まります。このiBooksは電子書籍を見るためのアプリです。他にも使いやすいアプリはありますがとりあえずこのiBooksで電子書籍の閲覧になれるといいでしょう。 インストールが終わるとホームボタンを押し最初の画面に戻ってください。

このようにiBooksが画面上に表れていたらインストール成功です。Apple IDがきちんと有効になっている証拠です。
またパソコンのitunesでもアプリは購入したりダウンロードしたりできます。
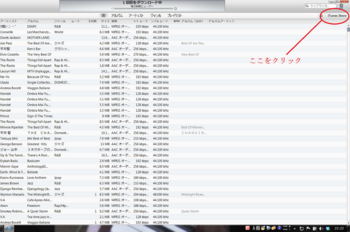
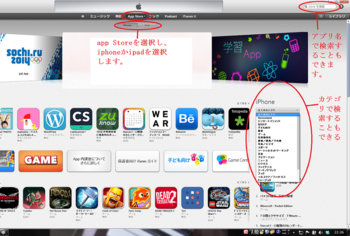
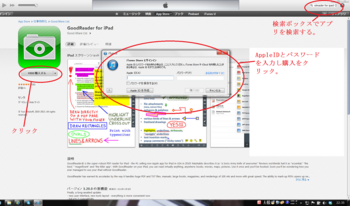
また、Apple IDはipadの初期設定でも作成できますがパソコンでも作成できますが、ポイントはipadとパソコンのApple IDを同じにすることです。家族で複数のipadを別々に使用する場合は複数のApple IDが必要になるかもしれませんが、個人が一人でパソコンとipadを使用する場合はApple IDは共通にした方が便利です。
つまりipadを購入し初めてApple IDを作成する場合は新規に作成しますが、既に以前パソコンでApple IDを作成していてそれを利用しているならipadを購入して初期設定する時にはもう既に利用しているIDとパスワードを入力する必要があります。
また、ipadで初めてApple IDを作成した場合、パソコンでもそのIDを利用しなければなりません。そうすることでパソコンとipadを接続し同期させ、様々なデーターの共有が行えるようになります。パソコンでApple IDを作成したり、既にあるIDを登録するにはインターネットでApple Storeを表示しアカウント登録する方法とitunesというアプリケーションをダウンロードしてインストールしそのitunesからApple Store を表示しアカウント登録する方法があります。ipadと接続するためにはこのitunesというアプリケーションは必須ですから必ずダウンロードしてパソコンにインストールしておきましょう。
以下はパソコンにitunesをインストールする方法です。

Yahoo!などの検索画面でitunesと検索し、itunesのダウンロードサイトを開きます。
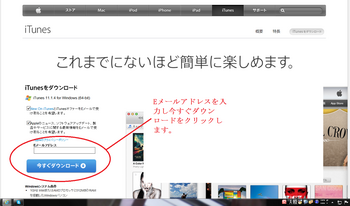
メールアでレスを入力し、ダウンロードをクリック。
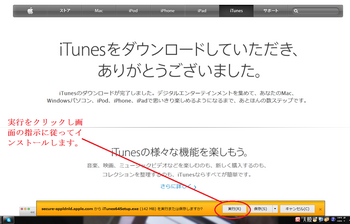
下の実行をクリックしインストールする。

正常にインストールされたらディスクトップ画面にitunesのアイコンが追加されていますので、ダブルクリックするとitunesが開きます。
以下はitunesでアカウント情報を登録修正する方法です。
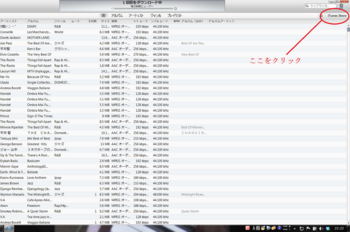
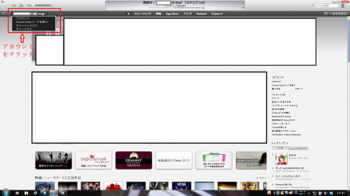
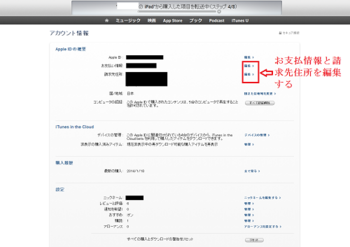
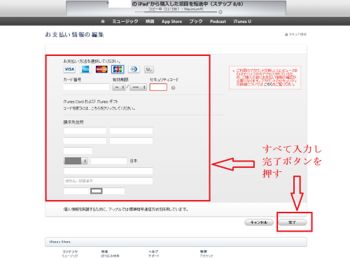
続いて、itunesに音楽データやビデオデータや電子書籍のデーターを登録する方法です。
このitunesは多機能でこのアプリケーションで音楽を聴いたりビデオを見たりインターネットラジオを聞いたり色々できます。そしてその登録してあるデーターをipadに移して持ち歩いたりできます。
パソコン上に既に存在しているビデオや音楽や電子書籍のデーターのitunesへの登録方法は画像の通りです。基本的にファイルをitunesにドラッグアンドドロップして登録できます。

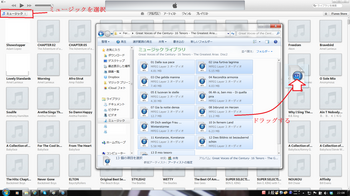
すべてのファイルの登録が終わったらipadとパソコンを接続します。接続は充電の時に使うケーブルを使用します。ケーブルの一方をipadにもう一方をパソコンのUSBコネクタに接続します。
はじめはこのようにケーブルで接続しますが、その接続した状態でipadの画面を開きWi-Fiで同期するにチェックを入れると次回からはケーブル接続しなくてもitunesを立ち上げるだけで同期が始まるようになります。もちろんパソコンにWi-Fi機能が搭載されていなければなりません。
パソコンとipadが接続されitunes上にご自分のipadが表示されているか確認してください。きちんと表示さているなら画像にあるような状態になっているはずです。そのようになっていたら画像にある手順に従って同期するファイルを選択したり、バックアップをとる場所を選択して同期ボタンを押すと同期が始まります。
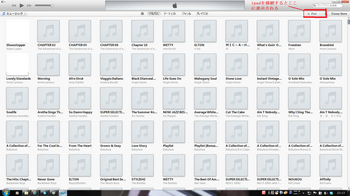

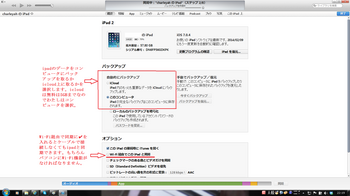
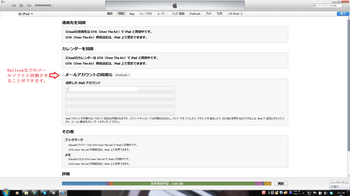

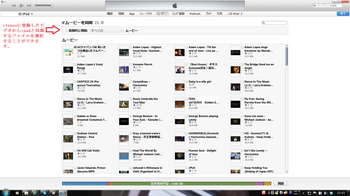
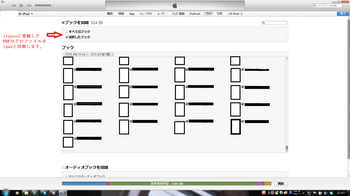
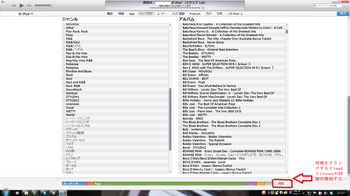
パソコンのスペックにもよりますが、登録されたデータの多さによっては同期に時間がかかるかもしれません。特にipadが高スペックになっていますので古いパソコンの場合とても時間がかかったり、フリーズ(画面が固まる)することもあります。もしそのようなことが頻発するようならパソコンを新しくするか同期するデーターを減らす必要があるかもしれません。
無事に同期が終了したら直接ケーブルを抜くのではなくitunesの中のipadを取り外すボタンを押して接続を解除してください。
接続解除をitunes上で行えたらitunes上からipadが消えます。
それからケーブルを抜きます。
ではipad本体の画面を開いてパソコンから同期したファイルがipadに移っているかを確認しましょう。 ipadの最初の画面に表示されているビデオのアイコンをタップするとパソコンから登録されたビデオファイルがミュージックのアイコンをタップするとパソコンから登録された音楽ファイルが、iBooksのアイコンをタップするとパソコンから登録された電子書籍が表示されているでしょうか?もし表示されているなら同期が成功です。もし何も移っていなかったら同期が全く行えていないことを意味するので、きちんとパソコンからitunesにデーターが登録されているか、登録されているならipadとの同期がきちんとなされているかもう一度接続して確認してみてください。
もし同期に成功したなら,これでパソコンで普段楽しんでいた音楽、ビデオ、書籍データを持ち歩いてどこでも見たり聴いたりして楽しめるようになります。
この方法はipadとパソコンを同期して使用する基本的な方法です。
是非マスターしましょう。
旅行なら楽天トラベル
お買い物なら楽天市場


x"
それでipadを使用する前にAppleにユーザー登録してApple IDを作成して取得しなくればなりません。基本的に普段必要になるのはIDとパスワードです。IDは登録したメールアドレス。パスワードは自分で決めた英数字によるものです。パスワードは忘れてしまわないように記録しておくべきですが、失くしたり他人に見られたりしにように十分に注意する必要があります。メールアドレスやパスワードはあとで変更することも出来ます。
Apple IDを作成する際、個人情報として名前、住所、電話番号、クレジットカード情報の入力が求められます。これらの登録によって普段ipadを使用する際アプリの購入やダウンロードがスムーズに行えるようになります。アプリには無料のものと有料のもとがありますが、有料のものはこのクレジットカードの登録が必要です。無料のアプリも必ずAppleIDは作成しないといけませんので必ず作成しましょう。
ipadでApple IDを作成したら試しに無料のアプリをインストールしてみましょう。

ipadを開き最初の画面にあるApp Storeというアイコンをタップします。
右上にある検索ボックスにiBooksと入力してください。
するとiBooksがでてくるので無料のボタンを押しインストールを押します。
するとパスワード入力の画面になりますので作成したApple IDのパスワードを入力してOKを押します。するとiBooksのインストールが始まります。このiBooksは電子書籍を見るためのアプリです。他にも使いやすいアプリはありますがとりあえずこのiBooksで電子書籍の閲覧になれるといいでしょう。 インストールが終わるとホームボタンを押し最初の画面に戻ってください。

このようにiBooksが画面上に表れていたらインストール成功です。Apple IDがきちんと有効になっている証拠です。
またパソコンのitunesでもアプリは購入したりダウンロードしたりできます。
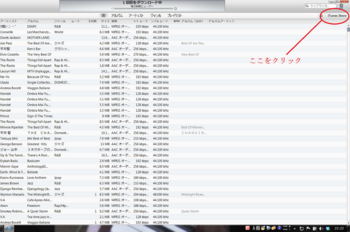
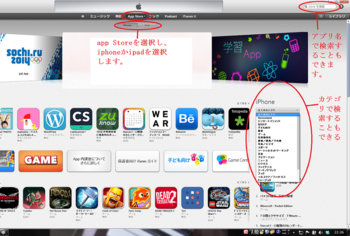
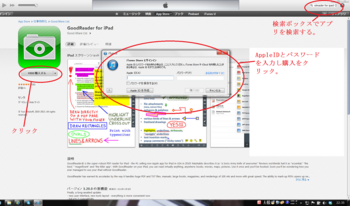
また、Apple IDはipadの初期設定でも作成できますがパソコンでも作成できますが、ポイントはipadとパソコンのApple IDを同じにすることです。家族で複数のipadを別々に使用する場合は複数のApple IDが必要になるかもしれませんが、個人が一人でパソコンとipadを使用する場合はApple IDは共通にした方が便利です。
つまりipadを購入し初めてApple IDを作成する場合は新規に作成しますが、既に以前パソコンでApple IDを作成していてそれを利用しているならipadを購入して初期設定する時にはもう既に利用しているIDとパスワードを入力する必要があります。
また、ipadで初めてApple IDを作成した場合、パソコンでもそのIDを利用しなければなりません。そうすることでパソコンとipadを接続し同期させ、様々なデーターの共有が行えるようになります。パソコンでApple IDを作成したり、既にあるIDを登録するにはインターネットでApple Storeを表示しアカウント登録する方法とitunesというアプリケーションをダウンロードしてインストールしそのitunesからApple Store を表示しアカウント登録する方法があります。ipadと接続するためにはこのitunesというアプリケーションは必須ですから必ずダウンロードしてパソコンにインストールしておきましょう。
以下はパソコンにitunesをインストールする方法です。

Yahoo!などの検索画面でitunesと検索し、itunesのダウンロードサイトを開きます。
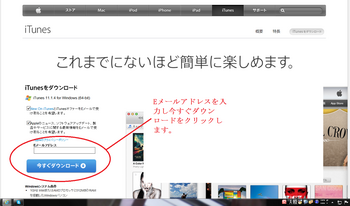
メールアでレスを入力し、ダウンロードをクリック。
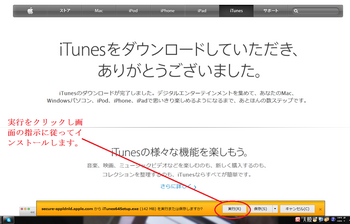
下の実行をクリックしインストールする。

正常にインストールされたらディスクトップ画面にitunesのアイコンが追加されていますので、ダブルクリックするとitunesが開きます。
以下はitunesでアカウント情報を登録修正する方法です。
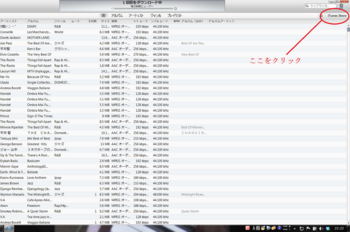
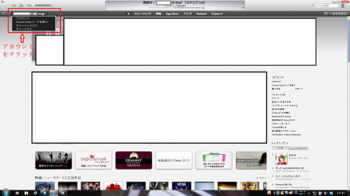
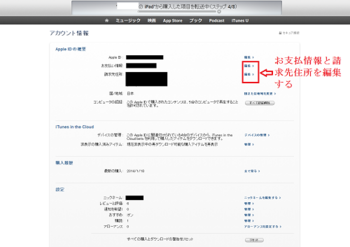
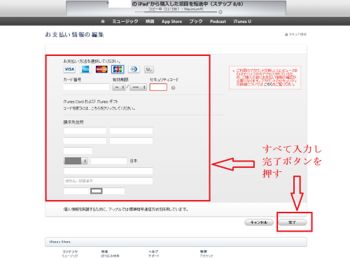
続いて、itunesに音楽データやビデオデータや電子書籍のデーターを登録する方法です。
このitunesは多機能でこのアプリケーションで音楽を聴いたりビデオを見たりインターネットラジオを聞いたり色々できます。そしてその登録してあるデーターをipadに移して持ち歩いたりできます。
パソコン上に既に存在しているビデオや音楽や電子書籍のデーターのitunesへの登録方法は画像の通りです。基本的にファイルをitunesにドラッグアンドドロップして登録できます。

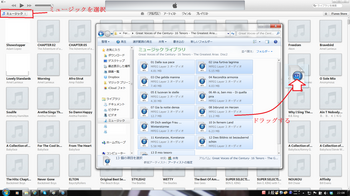
すべてのファイルの登録が終わったらipadとパソコンを接続します。接続は充電の時に使うケーブルを使用します。ケーブルの一方をipadにもう一方をパソコンのUSBコネクタに接続します。
はじめはこのようにケーブルで接続しますが、その接続した状態でipadの画面を開きWi-Fiで同期するにチェックを入れると次回からはケーブル接続しなくてもitunesを立ち上げるだけで同期が始まるようになります。もちろんパソコンにWi-Fi機能が搭載されていなければなりません。
パソコンとipadが接続されitunes上にご自分のipadが表示されているか確認してください。きちんと表示さているなら画像にあるような状態になっているはずです。そのようになっていたら画像にある手順に従って同期するファイルを選択したり、バックアップをとる場所を選択して同期ボタンを押すと同期が始まります。
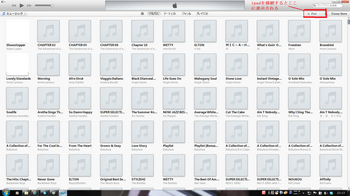

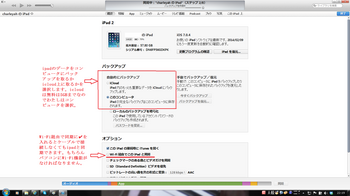
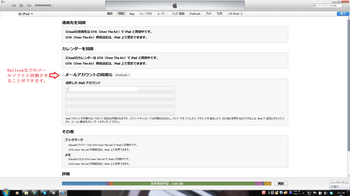

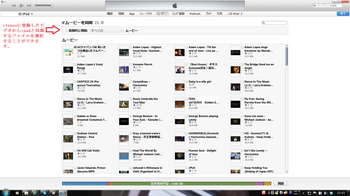
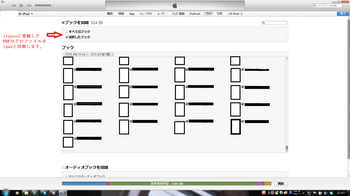
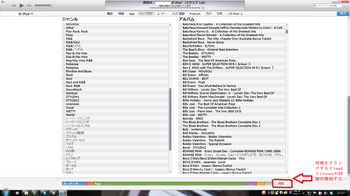
パソコンのスペックにもよりますが、登録されたデータの多さによっては同期に時間がかかるかもしれません。特にipadが高スペックになっていますので古いパソコンの場合とても時間がかかったり、フリーズ(画面が固まる)することもあります。もしそのようなことが頻発するようならパソコンを新しくするか同期するデーターを減らす必要があるかもしれません。
無事に同期が終了したら直接ケーブルを抜くのではなくitunesの中のipadを取り外すボタンを押して接続を解除してください。
接続解除をitunes上で行えたらitunes上からipadが消えます。
それからケーブルを抜きます。
ではipad本体の画面を開いてパソコンから同期したファイルがipadに移っているかを確認しましょう。 ipadの最初の画面に表示されているビデオのアイコンをタップするとパソコンから登録されたビデオファイルがミュージックのアイコンをタップするとパソコンから登録された音楽ファイルが、iBooksのアイコンをタップするとパソコンから登録された電子書籍が表示されているでしょうか?もし表示されているなら同期が成功です。もし何も移っていなかったら同期が全く行えていないことを意味するので、きちんとパソコンからitunesにデーターが登録されているか、登録されているならipadとの同期がきちんとなされているかもう一度接続して確認してみてください。
もし同期に成功したなら,これでパソコンで普段楽しんでいた音楽、ビデオ、書籍データを持ち歩いてどこでも見たり聴いたりして楽しめるようになります。
この方法はipadとパソコンを同期して使用する基本的な方法です。
是非マスターしましょう。
旅行なら楽天トラベル
お買い物なら楽天市場
ipadの使い方。ipadにはWi-Fi環境が必要? [Wi-Fiとセルラー]
ipadはインターネットに繋がっていなくても内蔵されているアプリケーションを使用したり取り込んだ音楽、動画、電子書籍などを楽しむことはある程度できますが、基本的にipad自体もアプリケーションも通信を行うことが前提で作られています。ですからipadを購入なさったらインターネットの環境それも何らかの無線環境が必要です。
ipadにはWi-Fiモデルとセルラーモデルがあります。Wi-Fiというのはインターネットを無線ルーターによって無線で送受信するための機能です。ipadは有線接続を前提としては造られていないので、ipadでインターネットを使用するためには無線でインターネットに接続する環境が必要です。会社や自宅にインターネットが引かれていても有線のみの環境であるなら、無線ルーターを導入してipadがWi-Fi機能で送受信を行えるようにしなければなりません。
セルラーモデルというのは携帯電話会社を通して提供されているものでWi-Fi機能とともに携帯電話会社の通信システムを利用して屋外でもipadでインターネットに接続できるものです。携帯電話には通信するためのSIMカードが本体に挿入されて通信できるようになりますが、セルラータイプのipadにも同様に、SIMカードを挿入して通話機能はありませんが、インターネット送受信が可能になります。ただ、携帯電話会社の通信回線は通信費が高額なのと送受信の総合データ量に上限がありますのでWi-Fi環境にある時にはWi-Fiを利用した方が通信速度も速いですし、通信料金の総合的な節約にもなります。
またWi-Fiモデルとセルラーモデルではセルラーモデルの方が本体価格が高額になるので本体価格を安く抑えたいならWi-Fiモデルが有力選択になります。もちろん携帯電話会社のキャンペーンなどによって携帯電話と一緒に契約することでセルラーモデルが比較的お得に利用できることもありますのでそのようなサービスがあるならそちらを選ぶことも出来るでしょう。
以上の点からipadの機能を十分に利用するにはWi-Fiモデルもセルラーモデルも共ににWi-Fi環境は必須と考えることが出来るでしょう。
旅行なら楽天トラベル
お買い物なら楽天市場


ipadにはWi-Fiモデルとセルラーモデルがあります。Wi-Fiというのはインターネットを無線ルーターによって無線で送受信するための機能です。ipadは有線接続を前提としては造られていないので、ipadでインターネットを使用するためには無線でインターネットに接続する環境が必要です。会社や自宅にインターネットが引かれていても有線のみの環境であるなら、無線ルーターを導入してipadがWi-Fi機能で送受信を行えるようにしなければなりません。
セルラーモデルというのは携帯電話会社を通して提供されているものでWi-Fi機能とともに携帯電話会社の通信システムを利用して屋外でもipadでインターネットに接続できるものです。携帯電話には通信するためのSIMカードが本体に挿入されて通信できるようになりますが、セルラータイプのipadにも同様に、SIMカードを挿入して通話機能はありませんが、インターネット送受信が可能になります。ただ、携帯電話会社の通信回線は通信費が高額なのと送受信の総合データ量に上限がありますのでWi-Fi環境にある時にはWi-Fiを利用した方が通信速度も速いですし、通信料金の総合的な節約にもなります。
またWi-Fiモデルとセルラーモデルではセルラーモデルの方が本体価格が高額になるので本体価格を安く抑えたいならWi-Fiモデルが有力選択になります。もちろん携帯電話会社のキャンペーンなどによって携帯電話と一緒に契約することでセルラーモデルが比較的お得に利用できることもありますのでそのようなサービスがあるならそちらを選ぶことも出来るでしょう。
以上の点からipadの機能を十分に利用するにはWi-Fiモデルもセルラーモデルも共ににWi-Fi環境は必須と考えることが出来るでしょう。
旅行なら楽天トラベル
お買い物なら楽天市場
ipadの使い方。iPadの外観その2 [外観、各部名称]
では今回はipadの外観を見ていきましょう。ケースをつけない状態のipadはデザインもフォルムも最高に美しいですね。
まず、画面のすぐ下の中央にあるのがホームボタンです。スリープ状態からipadを使用する際や、アプリを終了して最初の画面に戻る時に使用します。とりあえず、はじめに戻るためにはこのホームボタンを押すと覚えておいてください。
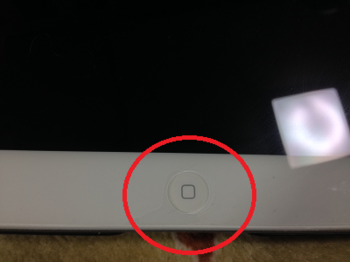
またこのホームボタンは他と組み合わせることによって色々なことを行うことが出来ます。例えば長押しすると有効にしているならSiriという音声アシストの機能が開始され、秘書のように音声でメールや電話や調べ物が出来、Siriは秘書のように女性の声で話しかけて答えてくれます。
続いて画面の右上その背面側にあるボタンですが、これはスリープボタンです。短く1回押すことでスリープとスリープ解除を行います。また、長押しで電源の入/切を行います。このスリープボタンとホームボタンを組み合わせてipadの現在の画面表示をそのまま撮影して画像データー化することも出来ます。

次に画面に向かって右上背面側にある上下に縦長のボタン。これは音量ボタンです。ここで音量の調整を行います。

そのすぐ上にある小さなスイッチボタンは画面ロックボタンです。ipadは加速センサーを内蔵していて地球の重力と呼応してipadの傾きを感知してそれを画面上に反映することが出来ます。例えばipadを横にした時や逆さまにした時も画面は必ず逆さまにならないように自動で調整してくれます。ただ、時にはそれがくるくる回って煩わしく感じることがあります。このスイッチボタンを切り替えることによって画面を加速センサーに応じて動くようにすることも出来ますし、動かないようにロックすることも出来ます。また、ipadのアプリケーション設定で、このボタンを消音のために使用することも出来ます。
続いて、画面左上背面側に見える穴はマイク/イヤホンジャックです。イヤホンやヘッドホンの端子を接続するとipadのスピーカーの音が消えヘッドホンやイヤホンから音が出るようになります。またマイクを接続するとipadに標準で備わってっているマイクよりも高音質で録音などが行えます。

続いて画面の上部中央。フロントカメラです。例えばビデオ通話などを行うとき自分を映す時に使用します。リアカメラより画質は劣りますのできれいに撮影する時には使用しません。
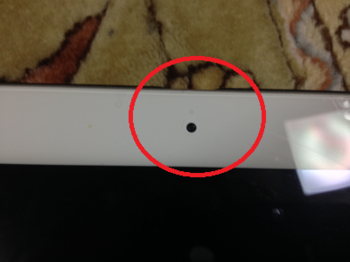
フロントカメラの上部、背面側に小さい切り込みがありますがこれは内蔵マイクです。本格的な録音には向きませんが、とりあえずマイクがなくてもこの内蔵マイクで会議の録音やビデオ通話の際の音声入力に使用できます。

続いて画面の右上スリープ/スリープ解除ボタンのさらに背面側にあるのがリアカメラです。通常の撮影はこのカメラを使います。フロントカメラより高画素ですし、このカメラを被写体に向けることによってipadの画面に被写体を映し出すことが出来ます。そして撮影ボタンを押すとipadに記録されます。
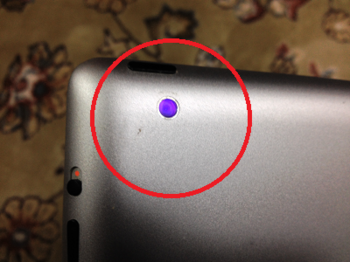
ではipadの外観の説明は以上です。難しくならないように細かな説明は省いていますが、もし詳しくさらにお調べになりたい方はそれぞれをネットでキーワード検索してみられて下さい。
旅行なら楽天トラベル
お買い物なら楽天市場


まず、画面のすぐ下の中央にあるのがホームボタンです。スリープ状態からipadを使用する際や、アプリを終了して最初の画面に戻る時に使用します。とりあえず、はじめに戻るためにはこのホームボタンを押すと覚えておいてください。
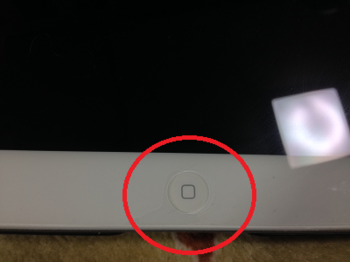
またこのホームボタンは他と組み合わせることによって色々なことを行うことが出来ます。例えば長押しすると有効にしているならSiriという音声アシストの機能が開始され、秘書のように音声でメールや電話や調べ物が出来、Siriは秘書のように女性の声で話しかけて答えてくれます。
続いて画面の右上その背面側にあるボタンですが、これはスリープボタンです。短く1回押すことでスリープとスリープ解除を行います。また、長押しで電源の入/切を行います。このスリープボタンとホームボタンを組み合わせてipadの現在の画面表示をそのまま撮影して画像データー化することも出来ます。

次に画面に向かって右上背面側にある上下に縦長のボタン。これは音量ボタンです。ここで音量の調整を行います。

そのすぐ上にある小さなスイッチボタンは画面ロックボタンです。ipadは加速センサーを内蔵していて地球の重力と呼応してipadの傾きを感知してそれを画面上に反映することが出来ます。例えばipadを横にした時や逆さまにした時も画面は必ず逆さまにならないように自動で調整してくれます。ただ、時にはそれがくるくる回って煩わしく感じることがあります。このスイッチボタンを切り替えることによって画面を加速センサーに応じて動くようにすることも出来ますし、動かないようにロックすることも出来ます。また、ipadのアプリケーション設定で、このボタンを消音のために使用することも出来ます。
続いて、画面左上背面側に見える穴はマイク/イヤホンジャックです。イヤホンやヘッドホンの端子を接続するとipadのスピーカーの音が消えヘッドホンやイヤホンから音が出るようになります。またマイクを接続するとipadに標準で備わってっているマイクよりも高音質で録音などが行えます。

続いて画面の上部中央。フロントカメラです。例えばビデオ通話などを行うとき自分を映す時に使用します。リアカメラより画質は劣りますのできれいに撮影する時には使用しません。
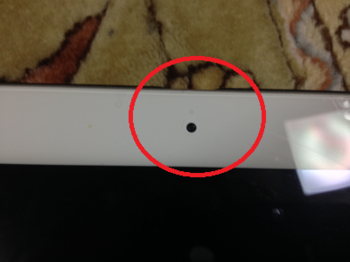
フロントカメラの上部、背面側に小さい切り込みがありますがこれは内蔵マイクです。本格的な録音には向きませんが、とりあえずマイクがなくてもこの内蔵マイクで会議の録音やビデオ通話の際の音声入力に使用できます。

続いて画面の右上スリープ/スリープ解除ボタンのさらに背面側にあるのがリアカメラです。通常の撮影はこのカメラを使います。フロントカメラより高画素ですし、このカメラを被写体に向けることによってipadの画面に被写体を映し出すことが出来ます。そして撮影ボタンを押すとipadに記録されます。
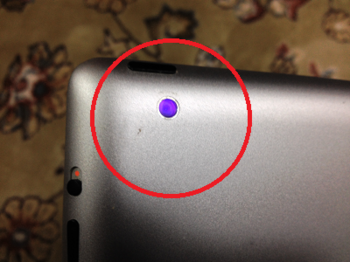
ではipadの外観の説明は以上です。難しくならないように細かな説明は省いていますが、もし詳しくさらにお調べになりたい方はそれぞれをネットでキーワード検索してみられて下さい。
旅行なら楽天トラベル
お買い物なら楽天市場
初めてのipadの使い方,タブレットの役割とは?iPadの外観その1 [購入にあたって]
以前ipadは紙の代わりにもパソコンの代わりにもならないと述べましたが、購入したままですと本当に使いにくいと感じるかもしれません。
色々出来るのかもしれないけどよくわからない。全然使えない。思ったことが出来ない。。。
そう思うのは当然だと思います。しかし、それは紙のノートも同じではないでしょうか?何も書かれていないノートは可能性こそあれ、ほとんど役立ちません。それは書き加えてゆくことによって価値が高まります。新品のパソコンもやはり同じではじめは何もインストールされていませんからやりたいことが行えません。色々なソフトウェアをインストールしたり、使いやすいように設定してゆくことによって利用価値は高まります。ipadなどのタブレットもそれと同じです。購入してすぐに便利に使えるはずはなく、新しいノートやパソコンと同じように必要なものを書き加え、自分が使いやすいように設定する必要があります。
まず基本的な使用方法としてipadは電気で動いていますので定期的に充電しなければなりません。大容量バッテリーを搭載していますので使用頻度が低ければ1日以上バッテリーは持つかもしれませんが、いざ使う時にバッテリ切れということがないように携帯電話と同じように定期的に充電しておきましょう。
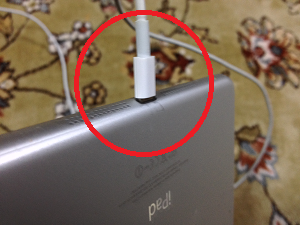

また、ipadは電源を入れたままでも省電力のスリープ機能が働きますので、使うたびに電源を入れたり切ったりする必要は通常必要ありません。これも携帯電話やスマートフォンと同じです。ですから一昔前のパソコンのように起動と終了のたびに何分も待たされたり、すぐバッテリー切れになったりということはありません。また取り扱いや持ち運びの際にも紙のノートほどではありませんが、ハードディスク内蔵のパソコンのように少しの衝撃で故障したりデータが消えるということもありません。もとも、これは限界があり、手荒に扱い強い衝撃を加えるならガラスが割れたり、使用不能になってしまうことは言うまでもありません。
それで衝撃を加えた際に出来るだけ緩和されるようにカバーやケースを装着するとよいでしょう。特にガラスの面にはカバーをつけておくのは大切です。落としてガラスを割ってしまいますと引き続き使用できても危険ですし、正式なメーカー修理には(実際には交換)数万かかります。備えあれば患なしですよ。特にipadはそのままだとツルツルで滑りやすいんですよ。年をとると手の油分も少なくなりますしね。(笑)

プラスチック製の背面のみを保護するカバー

このようなブックカバーのような全体を保護するものもある。ショルダーストラップ付きたがかなり重くなる。
では次回はipadのハード部分についているボタンなどに注目したいと思います。
旅行なら楽天トラベル
お買い物なら楽天市場


色々出来るのかもしれないけどよくわからない。全然使えない。思ったことが出来ない。。。
そう思うのは当然だと思います。しかし、それは紙のノートも同じではないでしょうか?何も書かれていないノートは可能性こそあれ、ほとんど役立ちません。それは書き加えてゆくことによって価値が高まります。新品のパソコンもやはり同じではじめは何もインストールされていませんからやりたいことが行えません。色々なソフトウェアをインストールしたり、使いやすいように設定してゆくことによって利用価値は高まります。ipadなどのタブレットもそれと同じです。購入してすぐに便利に使えるはずはなく、新しいノートやパソコンと同じように必要なものを書き加え、自分が使いやすいように設定する必要があります。
まず基本的な使用方法としてipadは電気で動いていますので定期的に充電しなければなりません。大容量バッテリーを搭載していますので使用頻度が低ければ1日以上バッテリーは持つかもしれませんが、いざ使う時にバッテリ切れということがないように携帯電話と同じように定期的に充電しておきましょう。
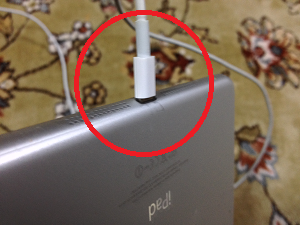

また、ipadは電源を入れたままでも省電力のスリープ機能が働きますので、使うたびに電源を入れたり切ったりする必要は通常必要ありません。これも携帯電話やスマートフォンと同じです。ですから一昔前のパソコンのように起動と終了のたびに何分も待たされたり、すぐバッテリー切れになったりということはありません。また取り扱いや持ち運びの際にも紙のノートほどではありませんが、ハードディスク内蔵のパソコンのように少しの衝撃で故障したりデータが消えるということもありません。もとも、これは限界があり、手荒に扱い強い衝撃を加えるならガラスが割れたり、使用不能になってしまうことは言うまでもありません。
それで衝撃を加えた際に出来るだけ緩和されるようにカバーやケースを装着するとよいでしょう。特にガラスの面にはカバーをつけておくのは大切です。落としてガラスを割ってしまいますと引き続き使用できても危険ですし、正式なメーカー修理には(実際には交換)数万かかります。備えあれば患なしですよ。特にipadはそのままだとツルツルで滑りやすいんですよ。年をとると手の油分も少なくなりますしね。(笑)

プラスチック製の背面のみを保護するカバー

このようなブックカバーのような全体を保護するものもある。ショルダーストラップ付きたがかなり重くなる。
では次回はipadのハード部分についているボタンなどに注目したいと思います。
旅行なら楽天トラベル
お買い物なら楽天市場
はじめに〜高齢者やパソコン音痴はタブレットを使いこなせるか? [はじめに]
今さらならながらですが、ipadの使い方のページをしばらく作っていきます。最近身近でタブレットを購入する方が急激に増えたのですが、そのほとんどは高齢者であったり、機械音痴の方がほとんどです。購入したもののほとんど使いこなせないのは可哀想ですから基本的な使い方から使いこなし方までいつまで続くか分かりませんが、お伝えしてゆきますのでご活用いただければ幸いです。
タブレットはアンドロイド、ウィンドウズ、ipadなど色々あるのですが、このサイトではipadにしぼって使い方をお伝えしてゆきます。現在、ipad はipad第1世代、第2世代、第3世代、第4世代、第5世代まで存在していますが、ハードウェアの性能は異なるもののソフトウェアは第2世代以降は同じで基本的な操作方法はほとんど同じです。ハードウェアの性能の差は第3世代以降のipadは『Ritena ディスプレイ』と言われる高解像度、高精細のディスプレイを搭載していてほとんど紙の印刷物と変わらない、場合によってはそれ以上の鮮明さを実現されています。また第3世代以降のipadにはSiriという自然言語処理を用いて音声認識により質問に答えたり、推薦を行ったり、文字入力を行ったりする秘書機能アプリケーションが搭載されています。また、第4世代以降のipadは充電やパソコンとの同期を行うコネクタ形状が従来のサイズから小型化されたLightningコネクタを搭載するようになっています。
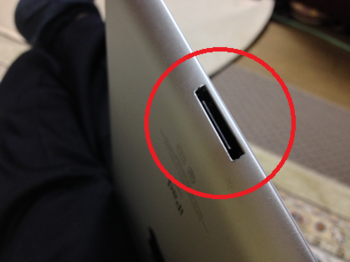
ipad2のコネクタ

現在のものより大型のコネクタ形状になっています。
こちらは

現在のLightningコネクタ。ipad miniのもの
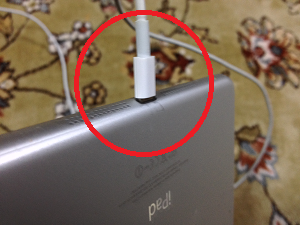
以前のコネクタより小型化されている
はじめにお伝えしておきますが、ipadは決して従来の紙の代わりやパソコンに置き換わるものになることはありません。いずれはそうなることもあるかもしれませんが、現時点ではそのようなものではありません。ipadを使用するようになっても引き続き紙を用いた作業をする機会は沢山あるでしょうし、パソコンの方がはるかに作業がはかどることも多いでしょう。ですから、もしすべてペーパレスにしてしまったりパソコンをタブレット購入を機に処分してしまうと大変不便になります。Windows8 proを搭載したタブレットであればノートパソコンの代わりになるかもしれませんが、それ以外のタブレットではそうではありません。パソコンとの同期が必要な時もあります。
ipadなどのタブレットはこれらの間を埋めるような存在であると考えて、この作業は紙、この作業はパソコン、でもこれはタブレットと随時適切な判断を行い道具をチョイスできるならとても効率的な仕事を行うことが出来ることでしょう。
旅行なら楽天トラベル
お買い物なら楽天市場


タブレットはアンドロイド、ウィンドウズ、ipadなど色々あるのですが、このサイトではipadにしぼって使い方をお伝えしてゆきます。現在、ipad はipad第1世代、第2世代、第3世代、第4世代、第5世代まで存在していますが、ハードウェアの性能は異なるもののソフトウェアは第2世代以降は同じで基本的な操作方法はほとんど同じです。ハードウェアの性能の差は第3世代以降のipadは『Ritena ディスプレイ』と言われる高解像度、高精細のディスプレイを搭載していてほとんど紙の印刷物と変わらない、場合によってはそれ以上の鮮明さを実現されています。また第3世代以降のipadにはSiriという自然言語処理を用いて音声認識により質問に答えたり、推薦を行ったり、文字入力を行ったりする秘書機能アプリケーションが搭載されています。また、第4世代以降のipadは充電やパソコンとの同期を行うコネクタ形状が従来のサイズから小型化されたLightningコネクタを搭載するようになっています。
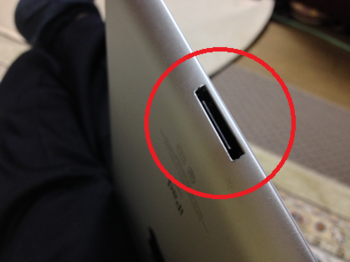
ipad2のコネクタ

現在のものより大型のコネクタ形状になっています。
こちらは

現在のLightningコネクタ。ipad miniのもの
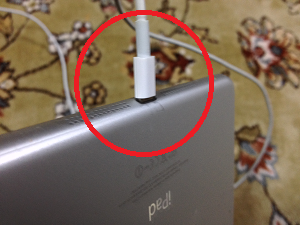
以前のコネクタより小型化されている
はじめにお伝えしておきますが、ipadは決して従来の紙の代わりやパソコンに置き換わるものになることはありません。いずれはそうなることもあるかもしれませんが、現時点ではそのようなものではありません。ipadを使用するようになっても引き続き紙を用いた作業をする機会は沢山あるでしょうし、パソコンの方がはるかに作業がはかどることも多いでしょう。ですから、もしすべてペーパレスにしてしまったりパソコンをタブレット購入を機に処分してしまうと大変不便になります。Windows8 proを搭載したタブレットであればノートパソコンの代わりになるかもしれませんが、それ以外のタブレットではそうではありません。パソコンとの同期が必要な時もあります。
ipadなどのタブレットはこれらの間を埋めるような存在であると考えて、この作業は紙、この作業はパソコン、でもこれはタブレットと随時適切な判断を行い道具をチョイスできるならとても効率的な仕事を行うことが出来ることでしょう。
旅行なら楽天トラベル
お買い物なら楽天市場



