Dropboxを利用してiPadとパソコンのファイルの同期を行う方法 [Dropboxを使った同期]
では今回はDropboxを利用してiPadとパソコンのファイルの同期を行う方法をお伝えしましょう。
iPad はこれまでお伝えしてきたようにiTunesを使って同期させることによってファイルのやり取りを行うことが出来ますが、頻繁にファイルの出し入れを行う場合、毎回iTunesを使ってパソコンと接続して同期するのは面倒ですよね。そのような時に利用すると良いのがクラウドサービスを使った同期です。
クラウドサービスとは今、あなたはデータをハードディスクやフラッシュメモリなど何らかの方法で保存していると思いますが、それをインターネット上に設けるという方法です。これは今世界中で多くの企業や個人が利用しているテクノロジーです。初めて利用する方はインターネット上に貴重なデータを置くのはセキュリティの面で大丈夫なのだろうかと心配しますが、結論から述べると、絶対安全ではありませんが、ほとんどの場合、自分がミスしなければ情報が漏洩するようなことはないと言えます。
絶対安全という点で言うなら自分のパソコンのハードディスクに保存していてもインターネットに常時接続しているなら何らかの方法で知らずに漏洩してしてしまう危険はあり得ます。しかしほとんどの場合、インターネットに常時接続された環境でもそのようなことはあまりありません。それと同じようにクラウドサービスを使ってインターネット上にデータを置く場合でもそこは自分のIDとパスワードで管理されていますので、他の人がのぞいたり漏洩させるということは通常あり得ません。絶対ではありませんが、ほとんどないと考えておくことが出来ます。
ですから絶対漏洩させてはいけないデーターはクラウド上に置くべきではりませんし、自分のパソコンであっても安易に保存すべきではないでしょう。しかし、いつもパソコンに保存して普通に管理できるものであればクラウドサービスを利用してインターネット上に保存しても問題ないと考えることも出来るかもしれません。情報はハードディスクやUSBメモリに保存していても、iPadに保存していても誰かに見られる危険はありますからね。
このような考えによってあなたがクラウドサービスを利用できると思われるなら、それを利用してiPadとの同期がスムーズに行えるようになります。
クラウドサービスといっても色々あり、Apple社もicloudというサービスを提供していますが、普段パソコンとiPadの間でやり取りしているPDFや動画や音声データなどは別のサービスを利用した方が便利です。
私はDropboxというサービスをお勧めしています。Dropboxは2GBまで無料で利用することが出来ますし、色々な方法で10GB以上に増やすことが出来ます。またパソコンとiPadはもちろん、パソコンどうしでも、iPhoneやAndroidとでも同期することが出来ます。このサービスを上手に使うととっても便利ですから是非覚えてほしいと思います。
Dropboxを利用するためにはまずパソコンでDropboxのサイトを開きます。
https://www.dropbox.com
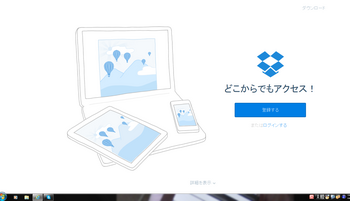
登録するをクリックします。
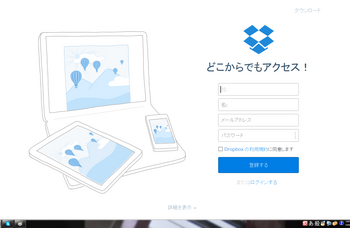
性、名、メールアドレスを入力しパスワードを決めて入力し利用規約に同意しますにチェックを入れ、登録するをクリックします。
新規アカウントが作成されます。
入力したメールアドレスとパスワードは今後必要になるの忘れないようにし、漏洩しないように安全に管理なさって下さい。
続いて同じ画面の右上のダウンロードをクリックします。ファイルがダウンロードされたら実行ボタンを押しパソコンにDropboxのソフトウェアをインストールします。
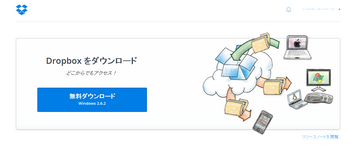
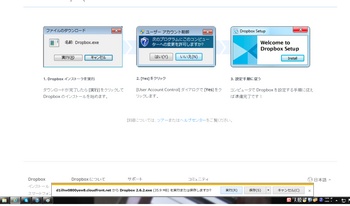
インストールしたらDropboxを開き、メールアドレスとパスワードを入力しログインします。
スポンサーリンク
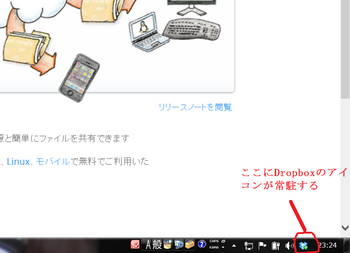
パソコンのディスクトップ画面の右下タスクバーにDropboxのアイコンが常駐するようになります。
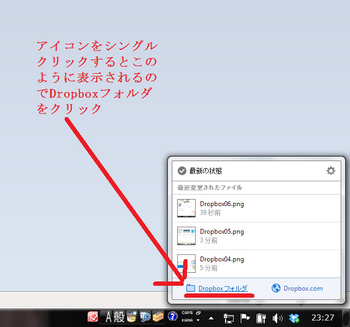
常駐アイコンを右クリックするとDropboxの最新の状態が表示されます。その左下のDropboxフォルダをクリックします。するとエクスプローラーでDropboxのフォルダが開かれます。
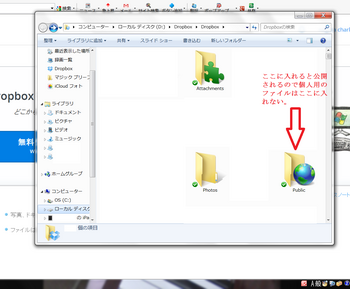
このDropboxのフォルダ内に自分でフォルダを作ったりファイルを直接保存したりします。
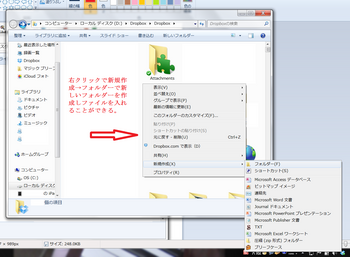
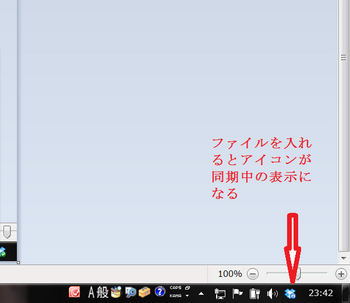
するとタスクバーのDropboxの常駐しているアイコンが同期中のマークになります。これはDropboxのフォルダ内に置かれたファイルや新たに作られたフォルダがDropboxのクラウド上にアップロードされていることを意味します。同期中の表示が通常の緑のチェックに変わったらアップロード完了です。これでファイルやフォルダがクラウド上に置かれたことになります。
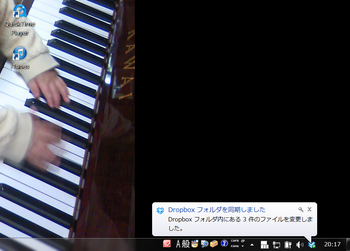
続いてiPadでクラウド上に保存されたファイルを開いてみましょう。 そのためにはまずiPadにDropboxのアプリをインストールします。
iPadのApp Storeを開き右上の検索ボックスにDropboxと打ち込みます。すると一番上にDropboxのアプリが表示されますから無料を押し、パスワードを入力してアプリをインストールします。

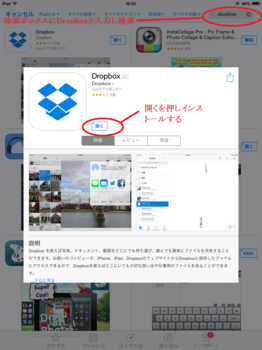
インストールされたらDropboxのアプリを開きます。
すると最初にログインの画面になりますので自分の作成したDropboxのアカウントのメールアドレスとパスワードを入力しログインします。
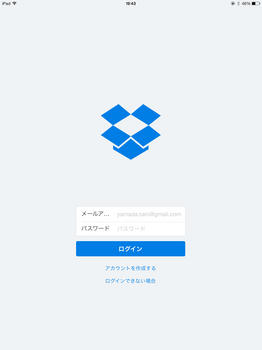
正常にログインしたらパソコンで保存したファイルや作成したフォルダが表示されるはずです。 ファイルをタップするとファイルが開きます。
スポンサーリンク
今度は逆にiPadに保存しているファイルをDropboxに保存してみましょう。 例えばiPadでSafariを使ってインターネット上のPDFなどのファイルをダウンロードすることがあるかもしれません。
ためしにアップルのサイトでipadのマニュアルのPDFをダウンロードしてみましょう。

通常PDFの場合Safariでダウンロードすると最初はSafariで開かれます。
しかしそのままではiPad上に保存されませんので何らかのアプリでiPadに保存しなくてはなりません。 その際Dropboxを利用します。
その方法は、Safariで開いているPDFをリンクやボタンなどのないところで一回タップします。すると上に次の方法で開くと表示されますのでそこをタップします。するとiPadにインストールされているアプリの一覧が表示されますのでその中からDropboxで開くを探しタップします。
するとDropboxが開きファイル名の変更と保存先の指定が出来ます。保存先は既存のフォルダを指定することも出来ますし、新たにフォルダを作成することも出来ます。
保存先の指定が終わったら上の保存を押します。
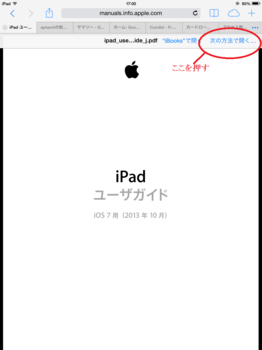
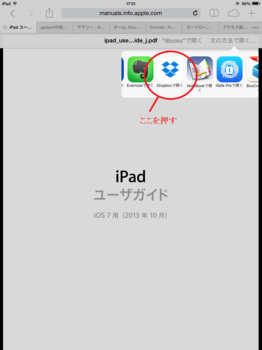
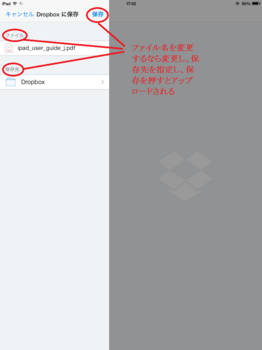
するとDropboxのクラウドへのアップロードが始まります。アップロードが完了したらパソコンを開いて下さい。ディスクトップ画面の右下のDropboxの常駐アイコンが青色の同期中に変わります。
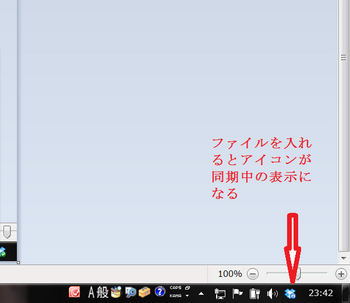
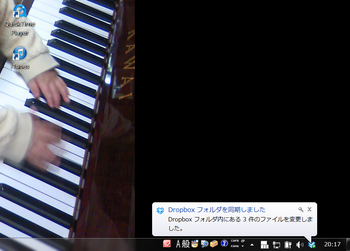
通常の緑のチェックに変わったら同期完了です。Dropboxのフォルダを開いてみて下さい。正常に同期されているならiPadでDropboxに保存したPDFがパソコンのDropboxのフォルダ内に加えられているはずですし、iPadで新たに作成したフォルダが加えられているはずです。
この方法を用いることによってパソコンからipad、または、iPadからパソコンへのファイルの同期がiTunesを使って接続しなくても行えるようになり、大変便利です。
もっとも、上記で説明した同期はパソコン、iPadがインターネットに接続されていなければなりません。 インターネットに接続していない状態でもDropboxのフォルダ内にデータの保存は出来ますが、同期されるのはインターネットに接続された状態になってからであるということを覚えておいていただきたいと思います。
スポンサーリンク
高齢者やPC初心者にも分かるiPadの使い方目次に戻る
旅行なら楽天トラベル
お買い物なら楽天市場


クラウドサービスとは今、あなたはデータをハードディスクやフラッシュメモリなど何らかの方法で保存していると思いますが、それをインターネット上に設けるという方法です。これは今世界中で多くの企業や個人が利用しているテクノロジーです。初めて利用する方はインターネット上に貴重なデータを置くのはセキュリティの面で大丈夫なのだろうかと心配しますが、結論から述べると、絶対安全ではありませんが、ほとんどの場合、自分がミスしなければ情報が漏洩するようなことはないと言えます。
絶対安全という点で言うなら自分のパソコンのハードディスクに保存していてもインターネットに常時接続しているなら何らかの方法で知らずに漏洩してしてしまう危険はあり得ます。しかしほとんどの場合、インターネットに常時接続された環境でもそのようなことはあまりありません。それと同じようにクラウドサービスを使ってインターネット上にデータを置く場合でもそこは自分のIDとパスワードで管理されていますので、他の人がのぞいたり漏洩させるということは通常あり得ません。絶対ではありませんが、ほとんどないと考えておくことが出来ます。
ですから絶対漏洩させてはいけないデーターはクラウド上に置くべきではりませんし、自分のパソコンであっても安易に保存すべきではないでしょう。しかし、いつもパソコンに保存して普通に管理できるものであればクラウドサービスを利用してインターネット上に保存しても問題ないと考えることも出来るかもしれません。情報はハードディスクやUSBメモリに保存していても、iPadに保存していても誰かに見られる危険はありますからね。
このような考えによってあなたがクラウドサービスを利用できると思われるなら、それを利用してiPadとの同期がスムーズに行えるようになります。
クラウドサービスといっても色々あり、Apple社もicloudというサービスを提供していますが、普段パソコンとiPadの間でやり取りしているPDFや動画や音声データなどは別のサービスを利用した方が便利です。
私はDropboxというサービスをお勧めしています。Dropboxは2GBまで無料で利用することが出来ますし、色々な方法で10GB以上に増やすことが出来ます。またパソコンとiPadはもちろん、パソコンどうしでも、iPhoneやAndroidとでも同期することが出来ます。このサービスを上手に使うととっても便利ですから是非覚えてほしいと思います。
Dropboxを利用するためにはまずパソコンでDropboxのサイトを開きます。
https://www.dropbox.com
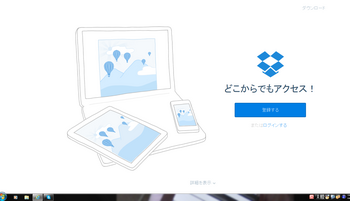
登録するをクリックします。
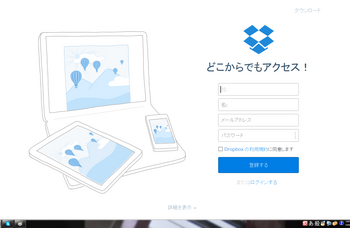
性、名、メールアドレスを入力しパスワードを決めて入力し利用規約に同意しますにチェックを入れ、登録するをクリックします。
新規アカウントが作成されます。
入力したメールアドレスとパスワードは今後必要になるの忘れないようにし、漏洩しないように安全に管理なさって下さい。
続いて同じ画面の右上のダウンロードをクリックします。ファイルがダウンロードされたら実行ボタンを押しパソコンにDropboxのソフトウェアをインストールします。
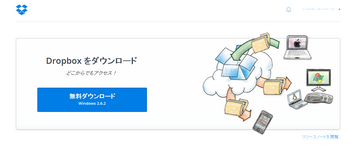
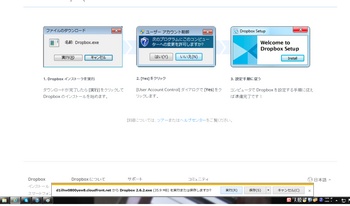
インストールしたらDropboxを開き、メールアドレスとパスワードを入力しログインします。
スポンサーリンク
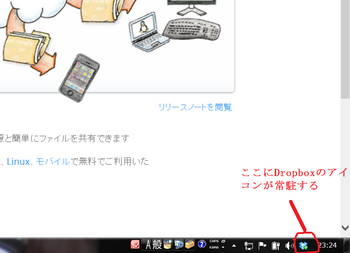
パソコンのディスクトップ画面の右下タスクバーにDropboxのアイコンが常駐するようになります。
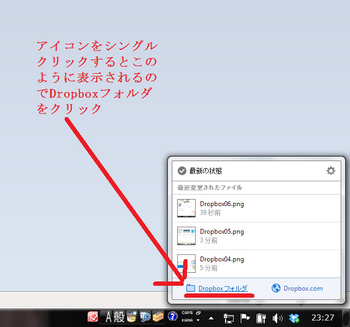
常駐アイコンを右クリックするとDropboxの最新の状態が表示されます。その左下のDropboxフォルダをクリックします。するとエクスプローラーでDropboxのフォルダが開かれます。
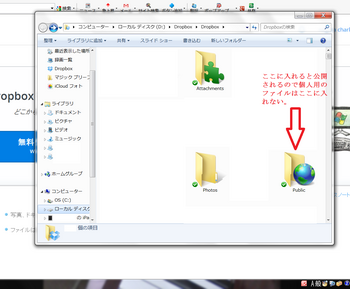
このDropboxのフォルダ内に自分でフォルダを作ったりファイルを直接保存したりします。
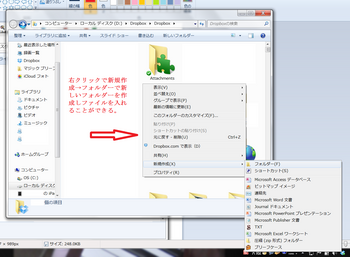
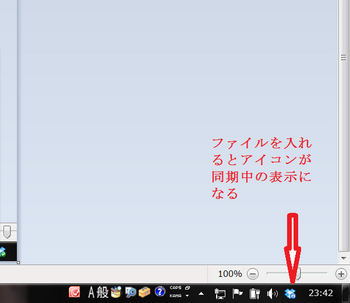
するとタスクバーのDropboxの常駐しているアイコンが同期中のマークになります。これはDropboxのフォルダ内に置かれたファイルや新たに作られたフォルダがDropboxのクラウド上にアップロードされていることを意味します。同期中の表示が通常の緑のチェックに変わったらアップロード完了です。これでファイルやフォルダがクラウド上に置かれたことになります。
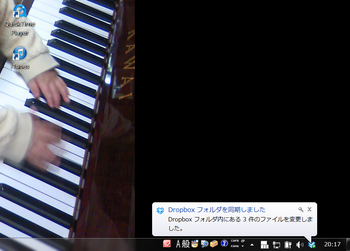
続いてiPadでクラウド上に保存されたファイルを開いてみましょう。 そのためにはまずiPadにDropboxのアプリをインストールします。
iPadのApp Storeを開き右上の検索ボックスにDropboxと打ち込みます。すると一番上にDropboxのアプリが表示されますから無料を押し、パスワードを入力してアプリをインストールします。

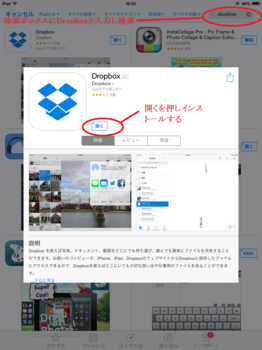
インストールされたらDropboxのアプリを開きます。
すると最初にログインの画面になりますので自分の作成したDropboxのアカウントのメールアドレスとパスワードを入力しログインします。
正常にログインしたらパソコンで保存したファイルや作成したフォルダが表示されるはずです。 ファイルをタップするとファイルが開きます。
スポンサーリンク
今度は逆にiPadに保存しているファイルをDropboxに保存してみましょう。 例えばiPadでSafariを使ってインターネット上のPDFなどのファイルをダウンロードすることがあるかもしれません。
ためしにアップルのサイトでipadのマニュアルのPDFをダウンロードしてみましょう。

通常PDFの場合Safariでダウンロードすると最初はSafariで開かれます。
しかしそのままではiPad上に保存されませんので何らかのアプリでiPadに保存しなくてはなりません。 その際Dropboxを利用します。
その方法は、Safariで開いているPDFをリンクやボタンなどのないところで一回タップします。すると上に次の方法で開くと表示されますのでそこをタップします。するとiPadにインストールされているアプリの一覧が表示されますのでその中からDropboxで開くを探しタップします。
するとDropboxが開きファイル名の変更と保存先の指定が出来ます。保存先は既存のフォルダを指定することも出来ますし、新たにフォルダを作成することも出来ます。
保存先の指定が終わったら上の保存を押します。
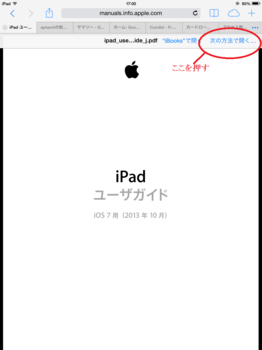
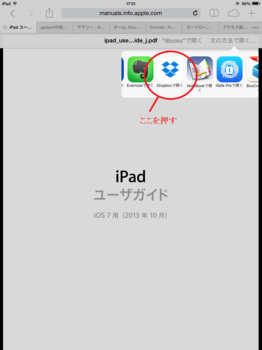
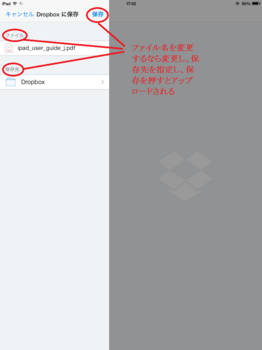
するとDropboxのクラウドへのアップロードが始まります。アップロードが完了したらパソコンを開いて下さい。ディスクトップ画面の右下のDropboxの常駐アイコンが青色の同期中に変わります。
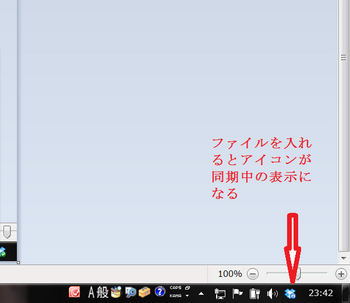
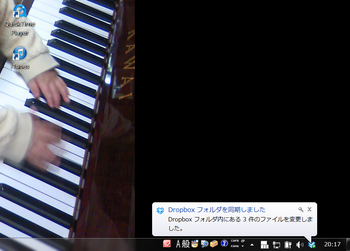
通常の緑のチェックに変わったら同期完了です。Dropboxのフォルダを開いてみて下さい。正常に同期されているならiPadでDropboxに保存したPDFがパソコンのDropboxのフォルダ内に加えられているはずですし、iPadで新たに作成したフォルダが加えられているはずです。
この方法を用いることによってパソコンからipad、または、iPadからパソコンへのファイルの同期がiTunesを使って接続しなくても行えるようになり、大変便利です。
もっとも、上記で説明した同期はパソコン、iPadがインターネットに接続されていなければなりません。 インターネットに接続していない状態でもDropboxのフォルダ内にデータの保存は出来ますが、同期されるのはインターネットに接続された状態になってからであるということを覚えておいていただきたいと思います。
スポンサーリンク
高齢者やPC初心者にも分かるiPadの使い方目次に戻る
旅行なら楽天トラベル
お買い物なら楽天市場



