ipadの使い方。ipadを使用するにはApple IDが必要。 [ID作成、パソコン同期]
ipadを使用するためにはApple IDというアップルに自分が登録していますよという証のアカウントIDが必要です。AppleはこのIDで個人、または使用しているipadなどの機器を識別し、メールアドレスの配布やアプリの購入やクラウドサービスの提供などの管理を行っています。
それでipadを使用する前にAppleにユーザー登録してApple IDを作成して取得しなくればなりません。基本的に普段必要になるのはIDとパスワードです。IDは登録したメールアドレス。パスワードは自分で決めた英数字によるものです。パスワードは忘れてしまわないように記録しておくべきですが、失くしたり他人に見られたりしにように十分に注意する必要があります。メールアドレスやパスワードはあとで変更することも出来ます。
Apple IDを作成する際、個人情報として名前、住所、電話番号、クレジットカード情報の入力が求められます。これらの登録によって普段ipadを使用する際アプリの購入やダウンロードがスムーズに行えるようになります。アプリには無料のものと有料のもとがありますが、有料のものはこのクレジットカードの登録が必要です。無料のアプリも必ずAppleIDは作成しないといけませんので必ず作成しましょう。
ipadでApple IDを作成したら試しに無料のアプリをインストールしてみましょう。

ipadを開き最初の画面にあるApp Storeというアイコンをタップします。
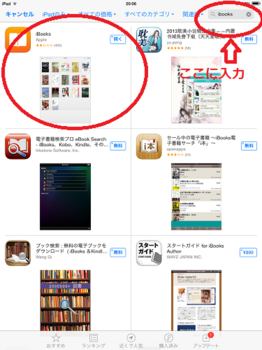
右上にある検索ボックスにiBooksと入力してください。
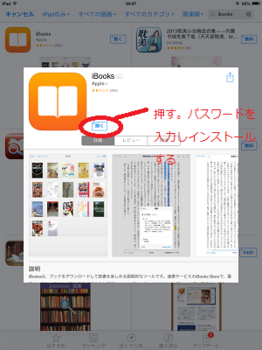
するとiBooksがでてくるので無料のボタンを押しインストールを押します。
するとパスワード入力の画面になりますので作成したApple IDのパスワードを入力してOKを押します。するとiBooksのインストールが始まります。このiBooksは電子書籍を見るためのアプリです。他にも使いやすいアプリはありますがとりあえずこのiBooksで電子書籍の閲覧になれるといいでしょう。 インストールが終わるとホームボタンを押し最初の画面に戻ってください。

このようにiBooksが画面上に表れていたらインストール成功です。Apple IDがきちんと有効になっている証拠です。
またパソコンのitunesでもアプリは購入したりダウンロードしたりできます。
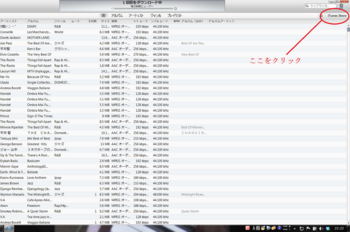
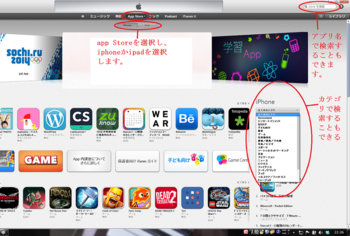
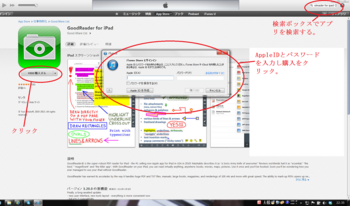
また、Apple IDはipadの初期設定でも作成できますがパソコンでも作成できますが、ポイントはipadとパソコンのApple IDを同じにすることです。家族で複数のipadを別々に使用する場合は複数のApple IDが必要になるかもしれませんが、個人が一人でパソコンとipadを使用する場合はApple IDは共通にした方が便利です。
つまりipadを購入し初めてApple IDを作成する場合は新規に作成しますが、既に以前パソコンでApple IDを作成していてそれを利用しているならipadを購入して初期設定する時にはもう既に利用しているIDとパスワードを入力する必要があります。
また、ipadで初めてApple IDを作成した場合、パソコンでもそのIDを利用しなければなりません。そうすることでパソコンとipadを接続し同期させ、様々なデーターの共有が行えるようになります。パソコンでApple IDを作成したり、既にあるIDを登録するにはインターネットでApple Storeを表示しアカウント登録する方法とitunesというアプリケーションをダウンロードしてインストールしそのitunesからApple Store を表示しアカウント登録する方法があります。ipadと接続するためにはこのitunesというアプリケーションは必須ですから必ずダウンロードしてパソコンにインストールしておきましょう。
以下はパソコンにitunesをインストールする方法です。

Yahoo!などの検索画面でitunesと検索し、itunesのダウンロードサイトを開きます。
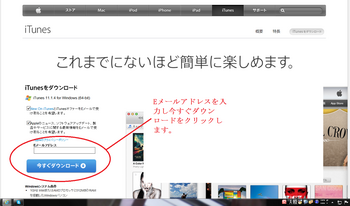
メールアでレスを入力し、ダウンロードをクリック。
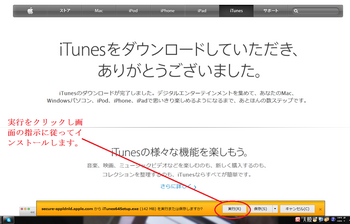
下の実行をクリックしインストールする。

正常にインストールされたらディスクトップ画面にitunesのアイコンが追加されていますので、ダブルクリックするとitunesが開きます。
以下はitunesでアカウント情報を登録修正する方法です。
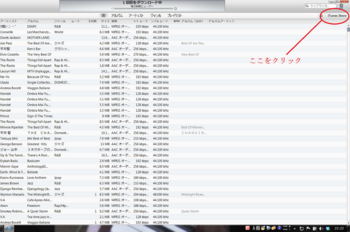
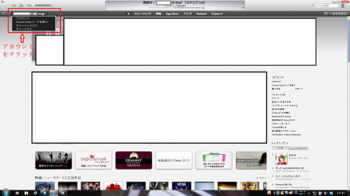
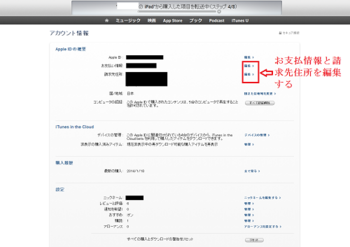
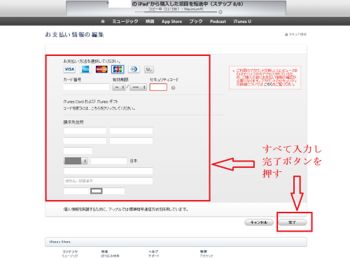
続いて、itunesに音楽データやビデオデータや電子書籍のデーターを登録する方法です。
このitunesは多機能でこのアプリケーションで音楽を聴いたりビデオを見たりインターネットラジオを聞いたり色々できます。そしてその登録してあるデーターをipadに移して持ち歩いたりできます。
パソコン上に既に存在しているビデオや音楽や電子書籍のデーターのitunesへの登録方法は画像の通りです。基本的にファイルをitunesにドラッグアンドドロップして登録できます。

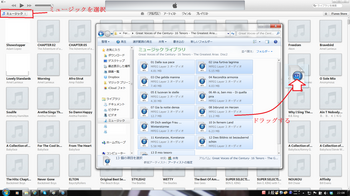
すべてのファイルの登録が終わったらipadとパソコンを接続します。接続は充電の時に使うケーブルを使用します。ケーブルの一方をipadにもう一方をパソコンのUSBコネクタに接続します。
はじめはこのようにケーブルで接続しますが、その接続した状態でipadの画面を開きWi-Fiで同期するにチェックを入れると次回からはケーブル接続しなくてもitunesを立ち上げるだけで同期が始まるようになります。もちろんパソコンにWi-Fi機能が搭載されていなければなりません。
パソコンとipadが接続されitunes上にご自分のipadが表示されているか確認してください。きちんと表示さているなら画像にあるような状態になっているはずです。そのようになっていたら画像にある手順に従って同期するファイルを選択したり、バックアップをとる場所を選択して同期ボタンを押すと同期が始まります。
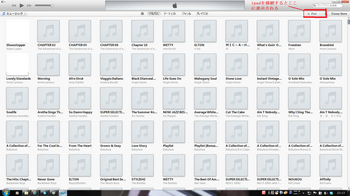

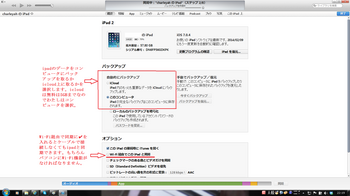
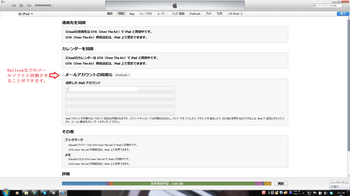

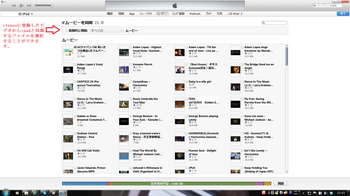
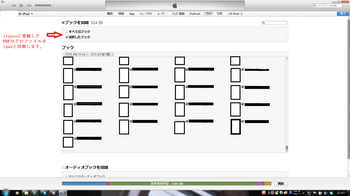
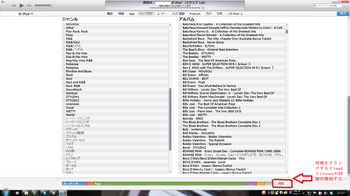
パソコンのスペックにもよりますが、登録されたデータの多さによっては同期に時間がかかるかもしれません。特にipadが高スペックになっていますので古いパソコンの場合とても時間がかかったり、フリーズ(画面が固まる)することもあります。もしそのようなことが頻発するようならパソコンを新しくするか同期するデーターを減らす必要があるかもしれません。
無事に同期が終了したら直接ケーブルを抜くのではなくitunesの中のipadを取り外すボタンを押して接続を解除してください。
接続解除をitunes上で行えたらitunes上からipadが消えます。
それからケーブルを抜きます。
ではipad本体の画面を開いてパソコンから同期したファイルがipadに移っているかを確認しましょう。 ipadの最初の画面に表示されているビデオのアイコンをタップするとパソコンから登録されたビデオファイルがミュージックのアイコンをタップするとパソコンから登録された音楽ファイルが、iBooksのアイコンをタップするとパソコンから登録された電子書籍が表示されているでしょうか?もし表示されているなら同期が成功です。もし何も移っていなかったら同期が全く行えていないことを意味するので、きちんとパソコンからitunesにデーターが登録されているか、登録されているならipadとの同期がきちんとなされているかもう一度接続して確認してみてください。
もし同期に成功したなら,これでパソコンで普段楽しんでいた音楽、ビデオ、書籍データを持ち歩いてどこでも見たり聴いたりして楽しめるようになります。
この方法はipadとパソコンを同期して使用する基本的な方法です。
是非マスターしましょう。
旅行なら楽天トラベル
お買い物なら楽天市場


x"
それでipadを使用する前にAppleにユーザー登録してApple IDを作成して取得しなくればなりません。基本的に普段必要になるのはIDとパスワードです。IDは登録したメールアドレス。パスワードは自分で決めた英数字によるものです。パスワードは忘れてしまわないように記録しておくべきですが、失くしたり他人に見られたりしにように十分に注意する必要があります。メールアドレスやパスワードはあとで変更することも出来ます。
Apple IDを作成する際、個人情報として名前、住所、電話番号、クレジットカード情報の入力が求められます。これらの登録によって普段ipadを使用する際アプリの購入やダウンロードがスムーズに行えるようになります。アプリには無料のものと有料のもとがありますが、有料のものはこのクレジットカードの登録が必要です。無料のアプリも必ずAppleIDは作成しないといけませんので必ず作成しましょう。
ipadでApple IDを作成したら試しに無料のアプリをインストールしてみましょう。

ipadを開き最初の画面にあるApp Storeというアイコンをタップします。
右上にある検索ボックスにiBooksと入力してください。
するとiBooksがでてくるので無料のボタンを押しインストールを押します。
するとパスワード入力の画面になりますので作成したApple IDのパスワードを入力してOKを押します。するとiBooksのインストールが始まります。このiBooksは電子書籍を見るためのアプリです。他にも使いやすいアプリはありますがとりあえずこのiBooksで電子書籍の閲覧になれるといいでしょう。 インストールが終わるとホームボタンを押し最初の画面に戻ってください。

このようにiBooksが画面上に表れていたらインストール成功です。Apple IDがきちんと有効になっている証拠です。
またパソコンのitunesでもアプリは購入したりダウンロードしたりできます。
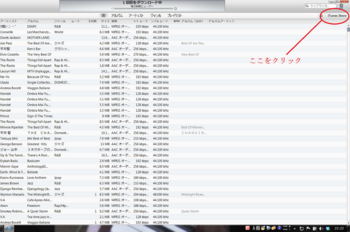
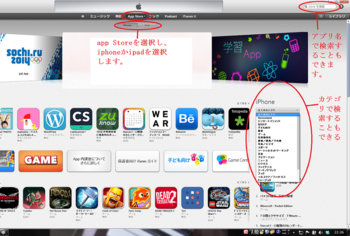
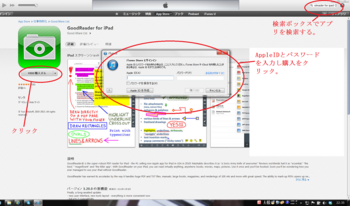
また、Apple IDはipadの初期設定でも作成できますがパソコンでも作成できますが、ポイントはipadとパソコンのApple IDを同じにすることです。家族で複数のipadを別々に使用する場合は複数のApple IDが必要になるかもしれませんが、個人が一人でパソコンとipadを使用する場合はApple IDは共通にした方が便利です。
つまりipadを購入し初めてApple IDを作成する場合は新規に作成しますが、既に以前パソコンでApple IDを作成していてそれを利用しているならipadを購入して初期設定する時にはもう既に利用しているIDとパスワードを入力する必要があります。
また、ipadで初めてApple IDを作成した場合、パソコンでもそのIDを利用しなければなりません。そうすることでパソコンとipadを接続し同期させ、様々なデーターの共有が行えるようになります。パソコンでApple IDを作成したり、既にあるIDを登録するにはインターネットでApple Storeを表示しアカウント登録する方法とitunesというアプリケーションをダウンロードしてインストールしそのitunesからApple Store を表示しアカウント登録する方法があります。ipadと接続するためにはこのitunesというアプリケーションは必須ですから必ずダウンロードしてパソコンにインストールしておきましょう。
以下はパソコンにitunesをインストールする方法です。

Yahoo!などの検索画面でitunesと検索し、itunesのダウンロードサイトを開きます。
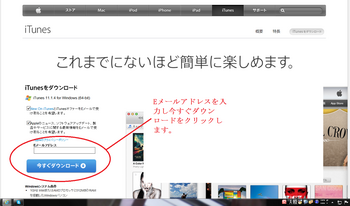
メールアでレスを入力し、ダウンロードをクリック。
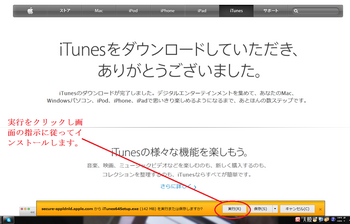
下の実行をクリックしインストールする。

正常にインストールされたらディスクトップ画面にitunesのアイコンが追加されていますので、ダブルクリックするとitunesが開きます。
以下はitunesでアカウント情報を登録修正する方法です。
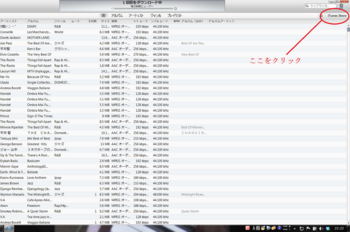
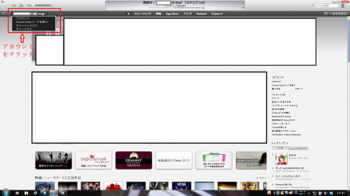
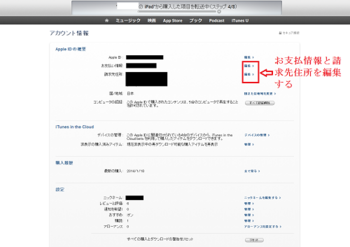
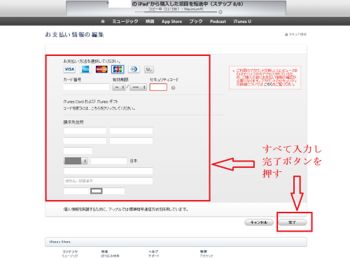
続いて、itunesに音楽データやビデオデータや電子書籍のデーターを登録する方法です。
このitunesは多機能でこのアプリケーションで音楽を聴いたりビデオを見たりインターネットラジオを聞いたり色々できます。そしてその登録してあるデーターをipadに移して持ち歩いたりできます。
パソコン上に既に存在しているビデオや音楽や電子書籍のデーターのitunesへの登録方法は画像の通りです。基本的にファイルをitunesにドラッグアンドドロップして登録できます。

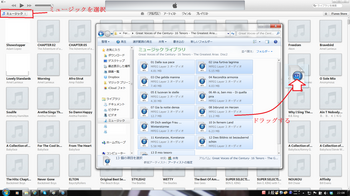
すべてのファイルの登録が終わったらipadとパソコンを接続します。接続は充電の時に使うケーブルを使用します。ケーブルの一方をipadにもう一方をパソコンのUSBコネクタに接続します。
はじめはこのようにケーブルで接続しますが、その接続した状態でipadの画面を開きWi-Fiで同期するにチェックを入れると次回からはケーブル接続しなくてもitunesを立ち上げるだけで同期が始まるようになります。もちろんパソコンにWi-Fi機能が搭載されていなければなりません。
パソコンとipadが接続されitunes上にご自分のipadが表示されているか確認してください。きちんと表示さているなら画像にあるような状態になっているはずです。そのようになっていたら画像にある手順に従って同期するファイルを選択したり、バックアップをとる場所を選択して同期ボタンを押すと同期が始まります。
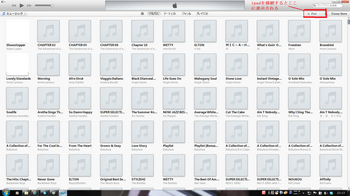

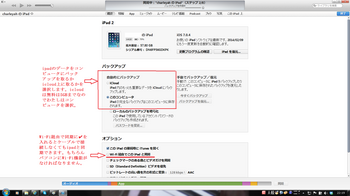
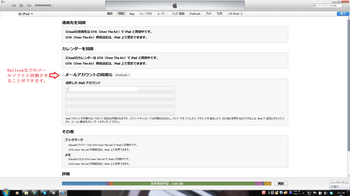

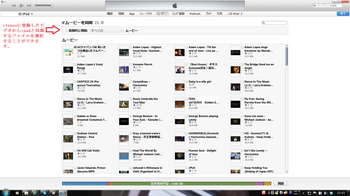
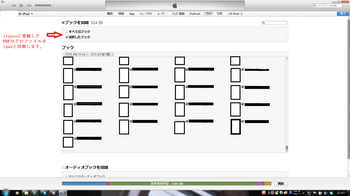
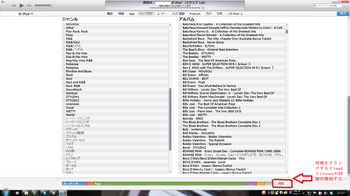
パソコンのスペックにもよりますが、登録されたデータの多さによっては同期に時間がかかるかもしれません。特にipadが高スペックになっていますので古いパソコンの場合とても時間がかかったり、フリーズ(画面が固まる)することもあります。もしそのようなことが頻発するようならパソコンを新しくするか同期するデーターを減らす必要があるかもしれません。
無事に同期が終了したら直接ケーブルを抜くのではなくitunesの中のipadを取り外すボタンを押して接続を解除してください。
接続解除をitunes上で行えたらitunes上からipadが消えます。
それからケーブルを抜きます。
ではipad本体の画面を開いてパソコンから同期したファイルがipadに移っているかを確認しましょう。 ipadの最初の画面に表示されているビデオのアイコンをタップするとパソコンから登録されたビデオファイルがミュージックのアイコンをタップするとパソコンから登録された音楽ファイルが、iBooksのアイコンをタップするとパソコンから登録された電子書籍が表示されているでしょうか?もし表示されているなら同期が成功です。もし何も移っていなかったら同期が全く行えていないことを意味するので、きちんとパソコンからitunesにデーターが登録されているか、登録されているならipadとの同期がきちんとなされているかもう一度接続して確認してみてください。
もし同期に成功したなら,これでパソコンで普段楽しんでいた音楽、ビデオ、書籍データを持ち歩いてどこでも見たり聴いたりして楽しめるようになります。
この方法はipadとパソコンを同期して使用する基本的な方法です。
是非マスターしましょう。
旅行なら楽天トラベル
お買い物なら楽天市場



