iPadで使用しているノートや閲覧中の書籍を素早く開く方法 [資料を素早く開く]
iPadで講義中にノートを取ったり、書籍を閲覧している時、あるいは講演やプレゼンテーションにiPadを使用しているとき、複数のノートや書籍の特定のページを素早く開けなくて、ノートを取り損なったり、講演のスピーチが中断してしまう時があるかもしれません。
自分のノートを取り損なうくらいならあとで誰かに写させてもらうことも出来るかもしれませんが、スピーチが頻繁に中断してしまうのは問題ですよね。iPadで講演やプレゼンを行う時に準備している資料を素早く開く方法について考えてみました。
iPadも新しいものになると処理能力はかなり向上したので、PDFなどを開くスピードはかなり速くなりました。ですから1.2ページ開くくらいであるならそれほど手間取ることはないかもしれません。
しかし、複数のページや複数の文書を閲覧しながらのスピーチやメモ取りはiPadのしかもひとつのアプリではかなり厳しいものがあります。
例えば多くの人は電子書籍やPDFの閲覧にはiBooksを使用しているかもしれませんが、iBooksのなかにすべての資料を入れて一つ一つ資料は開いては閉じ、また開いては閉じていてはかなり時間が浪費されてしまいます。
そんな時はiPadのマルチタスク機能を使った複数のアプリでの閲覧が便利です。
マルチタスクとは一台のコンピューターで,複数の処理を同時に実行する方法で複数のアプリケーションを同時に起動して利用することができる機能のことです。iPadにはこの機能がありますので、複数のアプリを起動しておき、複数の文書やページを閲覧するように準備しておくなら素早く記事を開くことが出来るかもしれません。
スポンサーリンク
例えば私自身は普段iPadで文書を閲覧しているのは『iBooks』『GoodReader』『i文庫』などです。それぞれに講演で使用する資料を開いておき、スピーチの時にマルチタスク機能を使ってアプリを切り替えるなら素早くスピーチに使用する資料にアクセスすることが出来ます。
詳しくは動画をご覧ください。
もっとも、講演中に大量の資料を閲覧したり、聴衆に次々にページをお見せしなければならない場合は前もって講演用にPDFのページを編集して新たにPDFを作成した方が良いと思います。
そのためにはパソコンでも編集できますし、iPadでもPDFを作成したりページの入れ替えが出来るアプリがあります。
例えば、Goodreader 4
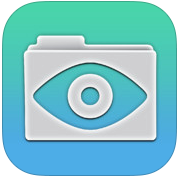
Save2PDFなどはiPadでPDFの作成や編集が行えます。
Save2PDF

でも、既に文書が複数でもそろっているなら新たにPDFを作成しなくとも、それらの文書に素早くアクセスできれば準備の時間がかなり短縮できますよね。
このiPadのマルチタスク機能を使って『iBooks』『GoodReader』を交互に切り替えるだけでも1時間くらいの講演であれば果たせるかもしれません。扱う資料の量によりますが。。。
iPad買ったけど、素早く資料が開けないという方は試してみて下さい。
スポンサーリンク
目次に戻る
旅行なら楽天トラベル
お買い物なら楽天市場


自分のノートを取り損なうくらいならあとで誰かに写させてもらうことも出来るかもしれませんが、スピーチが頻繁に中断してしまうのは問題ですよね。iPadで講演やプレゼンを行う時に準備している資料を素早く開く方法について考えてみました。
iPadも新しいものになると処理能力はかなり向上したので、PDFなどを開くスピードはかなり速くなりました。ですから1.2ページ開くくらいであるならそれほど手間取ることはないかもしれません。
しかし、複数のページや複数の文書を閲覧しながらのスピーチやメモ取りはiPadのしかもひとつのアプリではかなり厳しいものがあります。
例えば多くの人は電子書籍やPDFの閲覧にはiBooksを使用しているかもしれませんが、iBooksのなかにすべての資料を入れて一つ一つ資料は開いては閉じ、また開いては閉じていてはかなり時間が浪費されてしまいます。
そんな時はiPadのマルチタスク機能を使った複数のアプリでの閲覧が便利です。
マルチタスクとは一台のコンピューターで,複数の処理を同時に実行する方法で複数のアプリケーションを同時に起動して利用することができる機能のことです。iPadにはこの機能がありますので、複数のアプリを起動しておき、複数の文書やページを閲覧するように準備しておくなら素早く記事を開くことが出来るかもしれません。
スポンサーリンク
例えば私自身は普段iPadで文書を閲覧しているのは『iBooks』『GoodReader』『i文庫』などです。それぞれに講演で使用する資料を開いておき、スピーチの時にマルチタスク機能を使ってアプリを切り替えるなら素早くスピーチに使用する資料にアクセスすることが出来ます。
詳しくは動画をご覧ください。
もっとも、講演中に大量の資料を閲覧したり、聴衆に次々にページをお見せしなければならない場合は前もって講演用にPDFのページを編集して新たにPDFを作成した方が良いと思います。
そのためにはパソコンでも編集できますし、iPadでもPDFを作成したりページの入れ替えが出来るアプリがあります。
例えば、Goodreader 4
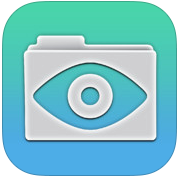
Save2PDFなどはiPadでPDFの作成や編集が行えます。
Save2PDF

でも、既に文書が複数でもそろっているなら新たにPDFを作成しなくとも、それらの文書に素早くアクセスできれば準備の時間がかなり短縮できますよね。
このiPadのマルチタスク機能を使って『iBooks』『GoodReader』を交互に切り替えるだけでも1時間くらいの講演であれば果たせるかもしれません。扱う資料の量によりますが。。。
iPad買ったけど、素早く資料が開けないという方は試してみて下さい。
スポンサーリンク
目次に戻る
旅行なら楽天トラベル
お買い物なら楽天市場



