iPadやiphoneのメモ帳が消える理由と復元する方法 [トラブル]
iPhoneやiPadに標準で付いている「メモ」はシンプルながらなかなか便利で特にAppleの他のデバイスと同期する際には大変便利で結構頻繁に利用なさっている方も多いのではないでしょうか?
私も実はそうで、有料のノートアプリやMicrosoft Wordも持っていますがこの標準のメモで済ませてしまうことが多いのです。
ただ、この標準メモ、機能が大変シンプルで文字の色を変えることや大きさを変えて入力することも出来ません。
もちろん別の場所からコピーしたものは色も文字の大きさもそのまま表示されるのですが。。。
一番困るのはこの標準のメモアプリ上にはアンドゥとリドゥがないことではないでしょうか?
ワープロソフトの多くにはエンターを押して確定した文章を一つ前に確定した文章まで戻すアンドゥと戻したものを戻す前にするリドゥーという機能があるものです。
しかしこのApple標準のメモアプリ自体にはこのアンドゥ・リドゥがありません。ですから入力した文章を修正するためには一々削除・バックスペースボタンを押して文章を消してから修正しなくてはならないのが不便といえば不便です。
実はiPadにはメモアプリ自体にはこのアンドゥ・リドゥはありませんが、iPadのソフトウェアキーボードにこのアンドゥ・リドゥの機能があります。iPadのソフトウェアキーボードを表示させ、数字を表示させる「.?123」を押すと「取り消す」が出現しますが、これがアンドゥです。また、「#+=」を押すと「やり直す」が出現しますが、これがリドゥというわけです。iPhoneのソフトウェアキーボードでは縦画面ではこの機能はないようですが、iPhone6pulsなどでは横画面にするとソフトウェアキーボード上に「?」がありこれがアンドゥとなります。リドゥは無いようです。
もちろんソフトウェア上には無いアンドゥ・リドゥですが、ソフトウェアキーボードを使わなくても行う仕組みがiPadやiPhoneには以前からあります。それはiOS機器に備わっているモーションセンサーを利用して端末をシェイク(左右に振る)ことでこのアンドゥ・リドゥを呼び出すことができます。入力して修正が必要になった時に端末をシェイクすると「取り消し」(アンドゥ)もう一度シェイクすると「やり直し」(リドゥ)となります。
ただ、iPhoneなどで片手入力している時にはこのシェイクはまだ比較的自然にできるかもししれませんが、iPadで会議中に据え置きで記録を取っている時などにはなかなかこのシェイクというジェスチャーは利用し辛いように思います。iPhoneで片手入力していても人目が気になって利用し辛い方もいるかもしれません。またこのモーションセンサーはなかなかうまく作動しないこともあり、一つ前の入力状態に戻せなかったりしてなかなか利用しずらいという方もいるようで、その存在そのものもご存知無い方も多いように思います。
スポンサーリンク
しかも私の周りの高齢者の方やパソコン初心者の方の中にはこの標準メモアプリで途中まで入力した文章が突然全て消えてしまうと言う現象に悩まされている人もいらっしゃるようです。その多くは入力時に機器を無意識に揺ら(シェイク)してしまいこの取り消しを押してしまっていることによって起こっていることも多いように思います。
もしメモのすべてのページが突然消えてしまったというなら原因は別にあると思います。そのような場合に定期的にiTunesやicloudに端末のバックアップを取っているならそこから復元するならバックアップを取った時点までのデーターは復元することができます。
もし、消えてしまったのが今一生懸命入力していたページのみという場合であるならその原因は無意識にシェイクか、ソフトウェアキーボードの「取り消し」を行ってしまったことによって生じている可能性が高いです。そのような場合はショックを受けて慌てて再入力するのではなく、もう一度シェイクするか、ソフトウェアキーボード上の「やり直し」を押しましょう。そうすることによって大量に入力し、完成しかかっていたにもかかわらず消えてしまった文章を簡単に復元することができるかもしれません。
このような入力し続けてきた大量の文章を全て消してしまわないようにするためには「新規メモ」を作成したままずっと文章を入力し続けるのではなく、一定の間隔で、iPadでは左上の「<メモ」あるいはiPhoneでは右上の「完了」を押してそのページを保存するようにしましょう。windwsでは新規作成した文書は必ず名前をつけて保存します。iPadやiPhoneの標準メモの良いところはそのようなことをしなくても入力した文章が自動的に保存されるところです。ただ、新規メモは一旦iPadでは左上の「<メモ」あるいはiPhoneでは右上の「完了」を押してそのページを閉じないと保存されません。ですから会議などで新規メモから大量に文章を入力する場合は時々そのページを閉じて保存するようにしましょう。
そして保存するのを忘れて入力中の文章をすべて消してしまったなら慌てて初めから再入力するのではなく、「やり直し」(リドゥ)で文章を復元しましょう。
スポンサーリンク
旅行なら楽天トラベル
お買い物なら楽天市場


私も実はそうで、有料のノートアプリやMicrosoft Wordも持っていますがこの標準のメモで済ませてしまうことが多いのです。
ただ、この標準メモ、機能が大変シンプルで文字の色を変えることや大きさを変えて入力することも出来ません。
もちろん別の場所からコピーしたものは色も文字の大きさもそのまま表示されるのですが。。。
一番困るのはこの標準のメモアプリ上にはアンドゥとリドゥがないことではないでしょうか?
ワープロソフトの多くにはエンターを押して確定した文章を一つ前に確定した文章まで戻すアンドゥと戻したものを戻す前にするリドゥーという機能があるものです。
しかしこのApple標準のメモアプリ自体にはこのアンドゥ・リドゥがありません。ですから入力した文章を修正するためには一々削除・バックスペースボタンを押して文章を消してから修正しなくてはならないのが不便といえば不便です。
実はiPadにはメモアプリ自体にはこのアンドゥ・リドゥはありませんが、iPadのソフトウェアキーボードにこのアンドゥ・リドゥの機能があります。iPadのソフトウェアキーボードを表示させ、数字を表示させる「.?123」を押すと「取り消す」が出現しますが、これがアンドゥです。また、「#+=」を押すと「やり直す」が出現しますが、これがリドゥというわけです。iPhoneのソフトウェアキーボードでは縦画面ではこの機能はないようですが、iPhone6pulsなどでは横画面にするとソフトウェアキーボード上に「?」がありこれがアンドゥとなります。リドゥは無いようです。
もちろんソフトウェア上には無いアンドゥ・リドゥですが、ソフトウェアキーボードを使わなくても行う仕組みがiPadやiPhoneには以前からあります。それはiOS機器に備わっているモーションセンサーを利用して端末をシェイク(左右に振る)ことでこのアンドゥ・リドゥを呼び出すことができます。入力して修正が必要になった時に端末をシェイクすると「取り消し」(アンドゥ)もう一度シェイクすると「やり直し」(リドゥ)となります。
ただ、iPhoneなどで片手入力している時にはこのシェイクはまだ比較的自然にできるかもししれませんが、iPadで会議中に据え置きで記録を取っている時などにはなかなかこのシェイクというジェスチャーは利用し辛いように思います。iPhoneで片手入力していても人目が気になって利用し辛い方もいるかもしれません。またこのモーションセンサーはなかなかうまく作動しないこともあり、一つ前の入力状態に戻せなかったりしてなかなか利用しずらいという方もいるようで、その存在そのものもご存知無い方も多いように思います。
スポンサーリンク
しかも私の周りの高齢者の方やパソコン初心者の方の中にはこの標準メモアプリで途中まで入力した文章が突然全て消えてしまうと言う現象に悩まされている人もいらっしゃるようです。その多くは入力時に機器を無意識に揺ら(シェイク)してしまいこの取り消しを押してしまっていることによって起こっていることも多いように思います。
もしメモのすべてのページが突然消えてしまったというなら原因は別にあると思います。そのような場合に定期的にiTunesやicloudに端末のバックアップを取っているならそこから復元するならバックアップを取った時点までのデーターは復元することができます。
もし、消えてしまったのが今一生懸命入力していたページのみという場合であるならその原因は無意識にシェイクか、ソフトウェアキーボードの「取り消し」を行ってしまったことによって生じている可能性が高いです。そのような場合はショックを受けて慌てて再入力するのではなく、もう一度シェイクするか、ソフトウェアキーボード上の「やり直し」を押しましょう。そうすることによって大量に入力し、完成しかかっていたにもかかわらず消えてしまった文章を簡単に復元することができるかもしれません。
このような入力し続けてきた大量の文章を全て消してしまわないようにするためには「新規メモ」を作成したままずっと文章を入力し続けるのではなく、一定の間隔で、iPadでは左上の「<メモ」あるいはiPhoneでは右上の「完了」を押してそのページを保存するようにしましょう。windwsでは新規作成した文書は必ず名前をつけて保存します。iPadやiPhoneの標準メモの良いところはそのようなことをしなくても入力した文章が自動的に保存されるところです。ただ、新規メモは一旦iPadでは左上の「<メモ」あるいはiPhoneでは右上の「完了」を押してそのページを閉じないと保存されません。ですから会議などで新規メモから大量に文章を入力する場合は時々そのページを閉じて保存するようにしましょう。
そして保存するのを忘れて入力中の文章をすべて消してしまったなら慌てて初めから再入力するのではなく、「やり直し」(リドゥ)で文章を復元しましょう。
スポンサーリンク
旅行なら楽天トラベル
お買い物なら楽天市場
Windows8.1でiPadやiPhoneなどがiTunes同期できない時の対処方法 [トラブル]
iPadやiPhoneなどiOSデバイスをiTunesで同期しようとするとうまく認識されない時があります。色々な原因が考えられるので、まずいくつかの可能性を試して消去法で原因を特定してゆきましょう。
まず、基本的に行うことは認識できない問題が、パソコンにあるか、ケーブルにあるか、iPadなどのデバイスにあるのかを特定します。ケーブルを別のケーブルに変えて接続してみましょう。もし、ケーブルを変えて認識されるようであるならケーブルの断線や接触不良が考えられます。ケーブルを長く使っているとそのようなことが生じるようになることが時々あります。もしケーブルを変えても認識されないならそのパソコンに可能ならiPhoneなどの別のiOSデバイスを接続してみることが出来ます。もし認識されるなら問題はデバイスに問題があると言えます。またもし、iPhoneなど別のデバイスも認識されないとしたら問題はパソコンのハードか、ソフトウェアにあると考えることが出来ます。試しに、可能ならiTunesがインストールされた別のパソコンに認識されなかったデバイスを接続してみることが出来ます。もし他のパソコンで認識されたならパソコンに問題が特定できるようになるでしょう。
パソコンあるいはiPadなどデバイス本体に問題がある場合、USBなどのコネクタに接触障害がある場合もありますが、多くの場合、ソフトウェアの問題が多いように思われます。例えばパソコンにインストールしているiTunesのバージョンが最新バージョンでなかったり、iPadなどにインストールされているiOSというオペレーティングシステムが最新バージョンでなかったりすることによって引き起こされる不具合である可能性もあります。ですからそれぞれが最新バージョンであるか確認し、もし最新バージョンでないなら最新にする必要があります。
バージョンの確認方法ですが、iPadなどで確認するには
設定をタップ
一般をタップ
ソフトウェア・アップデートをタップ
最新版であれば「お使いのソフトウェアは最新です。」と表示されます。
最新でないなら「ダウンロードしてインストール」と表示されますので指示に従ってダウンロードしインストールします。
パソコンの方も確認しましょう。
iTunesを起動します。
メニューバーが表示されていないなら左上の逆三角をクリックし「メニューバーを表示」をクリック。
ヘルプをクリック。
更新プログラムを確認をクリック。
最新なら「このバージョンのiTunesは最新です。」と表示されます。
このようにしてパソコンと、iPadなどのデバイス側のソフトウェアを最新の状態にすることで認識するようになるかもしれません。
スポンサーリンク
場合によってはこのような方法をとってもiTunesでiPadなどのiOS機器が認識できない時があります。
特にそれはWindows8.1(64bit)にバージョンアップしたパソコンでよく見られているようです。ケーブルで接続するとストレージデバイスとしては認識しているもののiTunesでは認識されず、また、ストレージデバイスとしても接続が不安定であったりします。この場合の対処方法は次の通りです。
まず、パソコンにiPadなどのiOS機器をケーブルで接続します。
パソコンでデバイスマネージャを開きます。
Windows8.1ではデバイスマネージャは新しく付け加わった左下のスタートボタンを長押しするとデバイスマネージャを開けます。
デバイスマネージャの中でユニバーサル シリアル バスコントローラを開きます。
その中に「Apple Mobile Device USB Driver」が表示されていれば問題は他にありますがもし表示されていないならパソコンにipadなどiOS機器を認識するためのドライバがインストールされていないあるいは正しく動作していないと思われます。
ドライバが存在しているかの確認方法ですが、エクスプローラーでC:\Program Files (x86)\Common Files\Apple\Mobile Device Support\Driversまでたどります。「usbaapl64.inf」というファイルが存在しているか確認します。デバイスマネージャに「Apple Mobile Device USB Driver」がない場合、「usbaapl64.inf」が無い、というかそもそもC:\Program Files (x86)\Common Files\Apple\Mobile Device SupportまでたどるとDriversというフォルダ自体が存在していない場合があります。
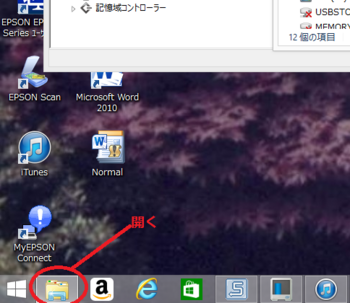
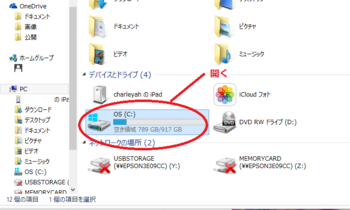
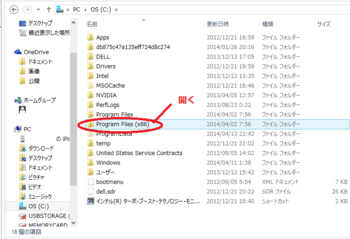
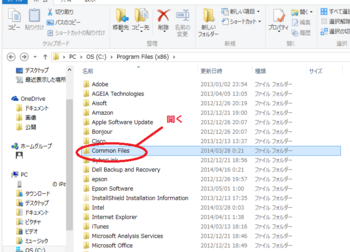
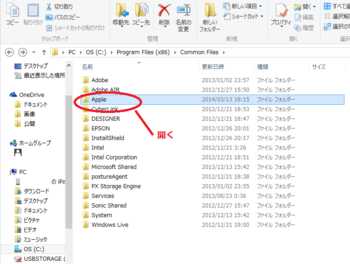
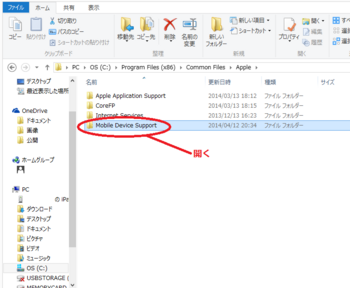
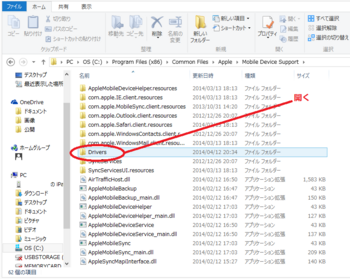
もしそのような状態であるならエクスプローラーでC:\Program Files\Common Files\Apple\Mobile Device Support\Driversのほうを探してみて下さい。こちらにはDriversというフォルアがあり、その中に「usbaapl64.inf」というファイルを見いだすことが出来るかもしれません。
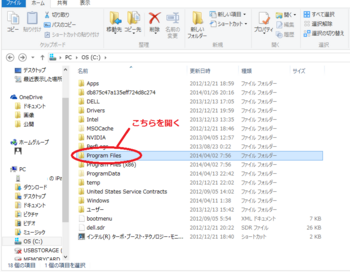
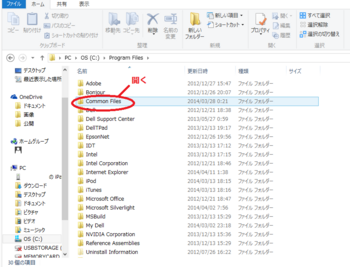
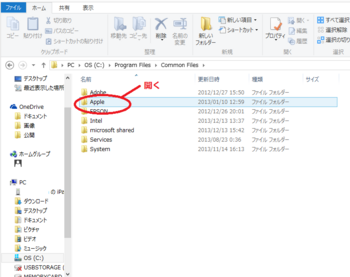
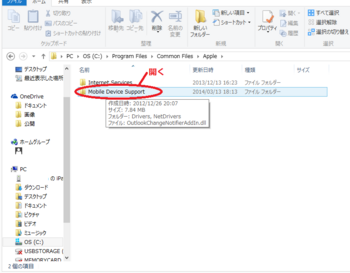
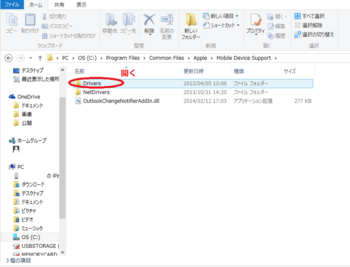
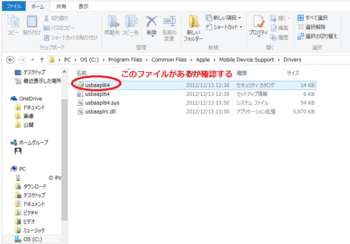
もし「usbaapl64.inf」があったならC:\Program Files\Common Files\Apple\Mobile Device Support\DriversのDriversというフォルダをまるごとコピーします。そしてC:\Program Files (x86)\Common Files\Apple\Mobile Device Supportのほうにペーストします。
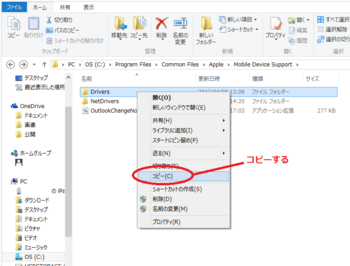
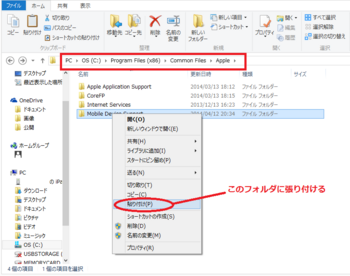
続いてもう一度デバイスマネージャを開き、「ポータブルデバイス」の中にある「Apple iPod」探し右クリックしてプロパティを開き、「ドライバータブ」をクリックします。
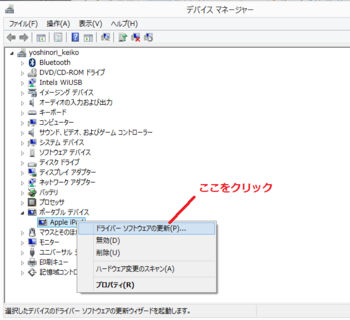
そして「ドライバーの更新」をクリックし「コンピューターを参照してドライバーソフトウェアを検索します」をクリックします。
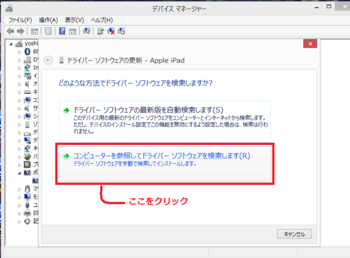
そこで先ほどDriversフォルダをペーストした「C:\Program Files (x86)\Common Files\Apple\Mobile Device Support\Drivers」を指定して「次へ」をクリックします。
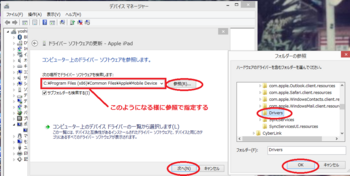
するとデバイスマネージャーの「ユニバーサル シリアル バス コントローラー」に「Apple Mobile Device USB Driver」が表示されてiTunesでiPadなどのiOS機器が認識できるようになるはずです。
64bitと32bitが混在しているから生じる問題でしょうか?
同じWindows8.1でも、32bitではこのような問題は生じていないようです。
このようなトラブルは他の場合でも同様にトラブルの原因がどこにあるのかを特定することが解決の近道です。そのためには可能性を一つ一つ潰していって消去法で特定してゆくのが自己解決のための一番良い方法だと思います。
スポンサーリンク
高齢者やPC初心者にも分かるiPadの使い方目次に戻る
旅行なら楽天トラベル
お買い物なら楽天市場


まず、基本的に行うことは認識できない問題が、パソコンにあるか、ケーブルにあるか、iPadなどのデバイスにあるのかを特定します。ケーブルを別のケーブルに変えて接続してみましょう。もし、ケーブルを変えて認識されるようであるならケーブルの断線や接触不良が考えられます。ケーブルを長く使っているとそのようなことが生じるようになることが時々あります。もしケーブルを変えても認識されないならそのパソコンに可能ならiPhoneなどの別のiOSデバイスを接続してみることが出来ます。もし認識されるなら問題はデバイスに問題があると言えます。またもし、iPhoneなど別のデバイスも認識されないとしたら問題はパソコンのハードか、ソフトウェアにあると考えることが出来ます。試しに、可能ならiTunesがインストールされた別のパソコンに認識されなかったデバイスを接続してみることが出来ます。もし他のパソコンで認識されたならパソコンに問題が特定できるようになるでしょう。
パソコンあるいはiPadなどデバイス本体に問題がある場合、USBなどのコネクタに接触障害がある場合もありますが、多くの場合、ソフトウェアの問題が多いように思われます。例えばパソコンにインストールしているiTunesのバージョンが最新バージョンでなかったり、iPadなどにインストールされているiOSというオペレーティングシステムが最新バージョンでなかったりすることによって引き起こされる不具合である可能性もあります。ですからそれぞれが最新バージョンであるか確認し、もし最新バージョンでないなら最新にする必要があります。
バージョンの確認方法ですが、iPadなどで確認するには
設定をタップ
一般をタップ
ソフトウェア・アップデートをタップ
最新版であれば「お使いのソフトウェアは最新です。」と表示されます。
最新でないなら「ダウンロードしてインストール」と表示されますので指示に従ってダウンロードしインストールします。
パソコンの方も確認しましょう。
iTunesを起動します。
メニューバーが表示されていないなら左上の逆三角をクリックし「メニューバーを表示」をクリック。
ヘルプをクリック。
更新プログラムを確認をクリック。
最新なら「このバージョンのiTunesは最新です。」と表示されます。
このようにしてパソコンと、iPadなどのデバイス側のソフトウェアを最新の状態にすることで認識するようになるかもしれません。
スポンサーリンク
場合によってはこのような方法をとってもiTunesでiPadなどのiOS機器が認識できない時があります。
特にそれはWindows8.1(64bit)にバージョンアップしたパソコンでよく見られているようです。ケーブルで接続するとストレージデバイスとしては認識しているもののiTunesでは認識されず、また、ストレージデバイスとしても接続が不安定であったりします。この場合の対処方法は次の通りです。
まず、パソコンにiPadなどのiOS機器をケーブルで接続します。
パソコンでデバイスマネージャを開きます。
Windows8.1ではデバイスマネージャは新しく付け加わった左下のスタートボタンを長押しするとデバイスマネージャを開けます。
デバイスマネージャの中でユニバーサル シリアル バスコントローラを開きます。
その中に「Apple Mobile Device USB Driver」が表示されていれば問題は他にありますがもし表示されていないならパソコンにipadなどiOS機器を認識するためのドライバがインストールされていないあるいは正しく動作していないと思われます。
ドライバが存在しているかの確認方法ですが、エクスプローラーでC:\Program Files (x86)\Common Files\Apple\Mobile Device Support\Driversまでたどります。「usbaapl64.inf」というファイルが存在しているか確認します。デバイスマネージャに「Apple Mobile Device USB Driver」がない場合、「usbaapl64.inf」が無い、というかそもそもC:\Program Files (x86)\Common Files\Apple\Mobile Device SupportまでたどるとDriversというフォルダ自体が存在していない場合があります。
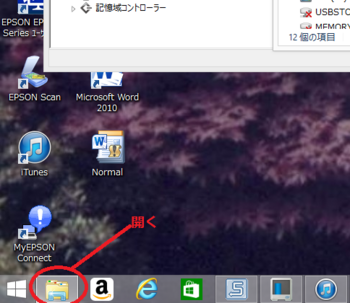
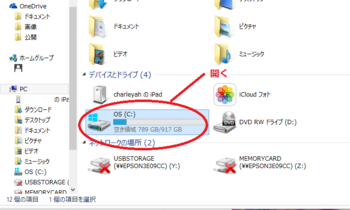
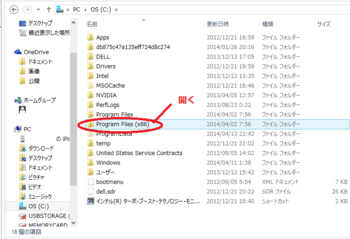
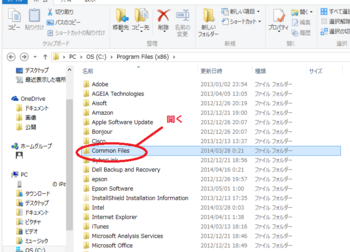
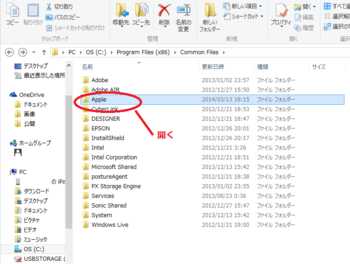
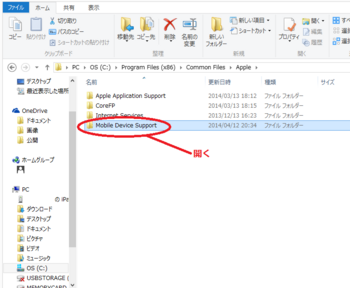
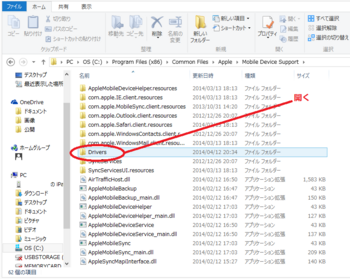
もしそのような状態であるならエクスプローラーでC:\Program Files\Common Files\Apple\Mobile Device Support\Driversのほうを探してみて下さい。こちらにはDriversというフォルアがあり、その中に「usbaapl64.inf」というファイルを見いだすことが出来るかもしれません。
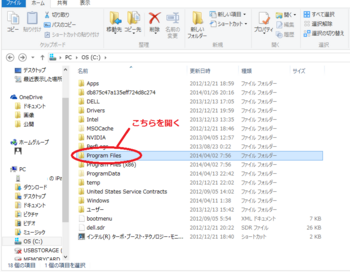
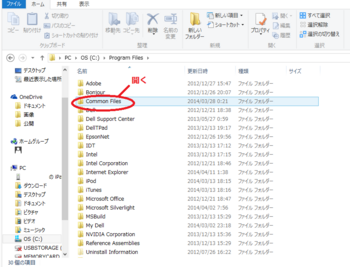
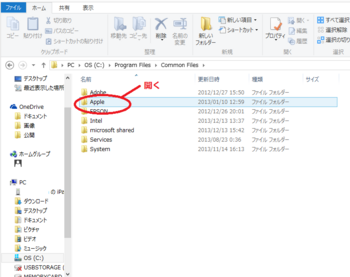
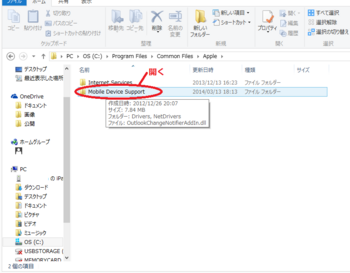
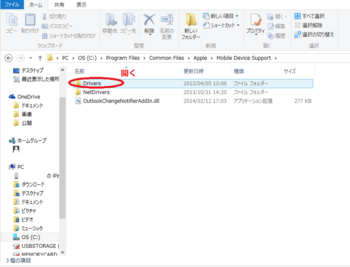
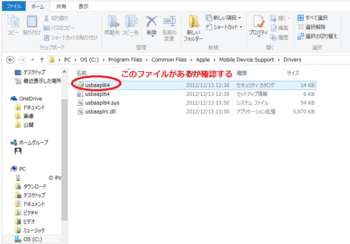
もし「usbaapl64.inf」があったならC:\Program Files\Common Files\Apple\Mobile Device Support\DriversのDriversというフォルダをまるごとコピーします。そしてC:\Program Files (x86)\Common Files\Apple\Mobile Device Supportのほうにペーストします。
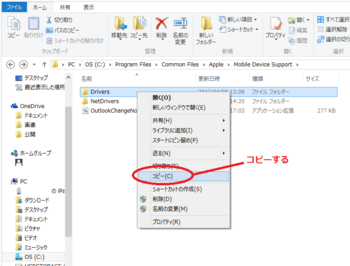
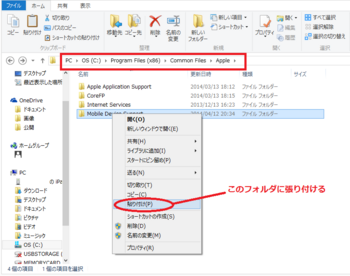
続いてもう一度デバイスマネージャを開き、「ポータブルデバイス」の中にある「Apple iPod」探し右クリックしてプロパティを開き、「ドライバータブ」をクリックします。
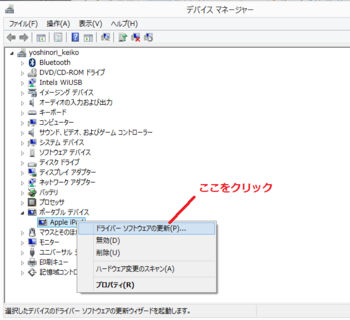
そして「ドライバーの更新」をクリックし「コンピューターを参照してドライバーソフトウェアを検索します」をクリックします。
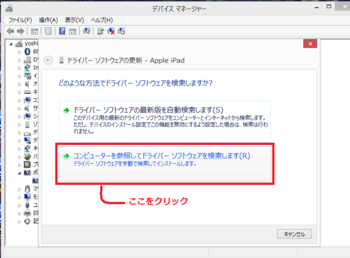
そこで先ほどDriversフォルダをペーストした「C:\Program Files (x86)\Common Files\Apple\Mobile Device Support\Drivers」を指定して「次へ」をクリックします。
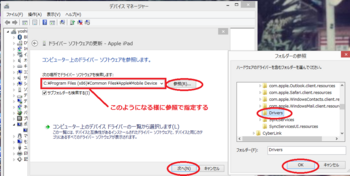
するとデバイスマネージャーの「ユニバーサル シリアル バス コントローラー」に「Apple Mobile Device USB Driver」が表示されてiTunesでiPadなどのiOS機器が認識できるようになるはずです。
64bitと32bitが混在しているから生じる問題でしょうか?
同じWindows8.1でも、32bitではこのような問題は生じていないようです。
このようなトラブルは他の場合でも同様にトラブルの原因がどこにあるのかを特定することが解決の近道です。そのためには可能性を一つ一つ潰していって消去法で特定してゆくのが自己解決のための一番良い方法だと思います。
スポンサーリンク
高齢者やPC初心者にも分かるiPadの使い方目次に戻る
旅行なら楽天トラベル
お買い物なら楽天市場



