SafariでダウンロードしたPDFをiPadに保存する方法 [PDF]
iPadでインターネットを閲覧する場合、通常多くの方は標準搭載のSafariを使われると思います。このSafariを使ってPDFなどのファイルを開いてiPadでインターネットに接続していないオフラインでも見ることが出来るように保存する方法が分からないという方が多いので、今回は説明したいと思います。
まず、Safariでインターネット閲覧中にPDFなどのファイルのリンクボタンをタップするとPDFファイルが開きSafariで表示されます。
これでPDFの中身は確認できるのですが、iPadに保存されていませんので、次回オフラインで開こうと思っても開けないことが多いと思います。(リーディングリストに登録しておけばオフラインで開けると思いますが、たくさんだと管理に不便ですし。。。)
このような場合、Safariで開いているPDFを別のアプリで開きなおします。
スポンサーリンク
その方法はSafariで表示しているPDFをその画面で一回タップすると右上に『“iBooks”で開く』、あるいは、『次の方法で開く…』と表示されます。もしiBooksで開き、保存したいなら、『“iBooks”で開く』をタップし、別のアプリに登録して保存したいなら、『次の方法で開く…』をタップし一覧表示されたアプリ(人によってインストールされているアプリは異なるので表示されるアプリは異なる)の中から、保存したいアプリをタップします。
すると『“iBooks”で開く』をタップしたならiBooksが開き、『次の方法で開く…』から特定のアプリを選択したならそのアプリが開き、Safariで表示していたPDFファイルが開かれます。
これで、PDFファイルがiPadに保存され、インターネットに接続されていないオフラインでもPDFファイルを開くことが出来るようになります。
詳しくは動画をご覧ください。
スポンサーリンク
目次に戻る
旅行なら楽天トラベル
お買い物なら楽天市場


まず、Safariでインターネット閲覧中にPDFなどのファイルのリンクボタンをタップするとPDFファイルが開きSafariで表示されます。
これでPDFの中身は確認できるのですが、iPadに保存されていませんので、次回オフラインで開こうと思っても開けないことが多いと思います。(リーディングリストに登録しておけばオフラインで開けると思いますが、たくさんだと管理に不便ですし。。。)
このような場合、Safariで開いているPDFを別のアプリで開きなおします。
スポンサーリンク
その方法はSafariで表示しているPDFをその画面で一回タップすると右上に『“iBooks”で開く』、あるいは、『次の方法で開く…』と表示されます。もしiBooksで開き、保存したいなら、『“iBooks”で開く』をタップし、別のアプリに登録して保存したいなら、『次の方法で開く…』をタップし一覧表示されたアプリ(人によってインストールされているアプリは異なるので表示されるアプリは異なる)の中から、保存したいアプリをタップします。
すると『“iBooks”で開く』をタップしたならiBooksが開き、『次の方法で開く…』から特定のアプリを選択したならそのアプリが開き、Safariで表示していたPDFファイルが開かれます。
これで、PDFファイルがiPadに保存され、インターネットに接続されていないオフラインでもPDFファイルを開くことが出来るようになります。
詳しくは動画をご覧ください。
スポンサーリンク
目次に戻る
旅行なら楽天トラベル
お買い物なら楽天市場
iPadにインストールしたアプリを定期的にアップデートする方法 [アップデート]
iPadにインストールされたアプリは開発者が不具合を修正したり、新しい機能を追加したり、使い安さを向上したりして定期的にアップデートされます。開発者が新たに公開したバージョンにアップデートするためには自動アップデートと手動をアップデートを選べます。
このアップデートを自動にしているなら特に気にすることはありませんが、手動アップデートにしている方で、更新ファイルがあるにも関わらず、全くアップデートされていない方も時々おられます。
意図的にアップデートされないなら良いのですが、もし意識していないなら、開発者の最新のサービスを受け損なっているかもしれませんので一度確かめて、必要ならアップデートすることをお勧めします。このアップデートにはバグの修正やセキュリティの向上なども含まれますので、アップデートしなければ不具合やセキュリティ上の危険を容認していることにもなりますので、必要なアップデートを行うことは大切です。
もっとも、アップデートによっては以前より変わってしまって使いにくくなってしまういわゆる改善ではなく改悪アップデートというものもありますので、アップデートするかしないかは内容を確認してよい判断を働かせなければなりませんが、もし、不具合が生じるアップデートであった場合、通常良心的な開発者であるならすぐに対応を図ると思いますので、基本的にアップデートするのは大切なことです。
スポンサーリンク
もし、自動でアップデートするなら『設定』の『iTunes&App Store』の『自動ダウンロード』の項目の『アップデート』を有効にすることによってアップデートが公開されたら自動的にアップデートが行われます。
もし、自動的にアップデートしない場合、手動で必要な時にアップデートしましょう。 その場合、App Storeのアイコンの右上に赤色の数字が表示されます。
これはアップデート可能なアプリの数を表示しています。
もしこの表示があれば、App Storeのアイコンをタップして開き、アップデート可能なアプリ名とアップデートの内容を確認します。あるアプリはバグの修正、別のアプリは機能や安定性の向上かもしれません。内容を把握し、アップデートすることにしたなら右がわのボタンを押し、個別にアップデートすることも出来ますし、左上の『すべてをアップデート』をタップし、アップデート可能なすべてのアプリをアップデートすることも出来ます。
詳しくは動画をご覧ください。
もしアップデート後の不具合や使用感について心配であるなら、アップデート可能なアプリのレビューを確認してみるとそのアプリのアップデートの評判を確認することが出来るかもしれません。
スポンサーリンク
目次に戻る
旅行なら楽天トラベル
お買い物なら楽天市場


このアップデートを自動にしているなら特に気にすることはありませんが、手動アップデートにしている方で、更新ファイルがあるにも関わらず、全くアップデートされていない方も時々おられます。
意図的にアップデートされないなら良いのですが、もし意識していないなら、開発者の最新のサービスを受け損なっているかもしれませんので一度確かめて、必要ならアップデートすることをお勧めします。このアップデートにはバグの修正やセキュリティの向上なども含まれますので、アップデートしなければ不具合やセキュリティ上の危険を容認していることにもなりますので、必要なアップデートを行うことは大切です。
もっとも、アップデートによっては以前より変わってしまって使いにくくなってしまういわゆる改善ではなく改悪アップデートというものもありますので、アップデートするかしないかは内容を確認してよい判断を働かせなければなりませんが、もし、不具合が生じるアップデートであった場合、通常良心的な開発者であるならすぐに対応を図ると思いますので、基本的にアップデートするのは大切なことです。
スポンサーリンク
もし、自動でアップデートするなら『設定』の『iTunes&App Store』の『自動ダウンロード』の項目の『アップデート』を有効にすることによってアップデートが公開されたら自動的にアップデートが行われます。
もし、自動的にアップデートしない場合、手動で必要な時にアップデートしましょう。 その場合、App Storeのアイコンの右上に赤色の数字が表示されます。
これはアップデート可能なアプリの数を表示しています。
もしこの表示があれば、App Storeのアイコンをタップして開き、アップデート可能なアプリ名とアップデートの内容を確認します。あるアプリはバグの修正、別のアプリは機能や安定性の向上かもしれません。内容を把握し、アップデートすることにしたなら右がわのボタンを押し、個別にアップデートすることも出来ますし、左上の『すべてをアップデート』をタップし、アップデート可能なすべてのアプリをアップデートすることも出来ます。
詳しくは動画をご覧ください。
もしアップデート後の不具合や使用感について心配であるなら、アップデート可能なアプリのレビューを確認してみるとそのアプリのアップデートの評判を確認することが出来るかもしれません。
スポンサーリンク
目次に戻る
旅行なら楽天トラベル
お買い物なら楽天市場
iPadで使用しているノートや閲覧中の書籍を素早く開く方法 [資料を素早く開く]
iPadで講義中にノートを取ったり、書籍を閲覧している時、あるいは講演やプレゼンテーションにiPadを使用しているとき、複数のノートや書籍の特定のページを素早く開けなくて、ノートを取り損なったり、講演のスピーチが中断してしまう時があるかもしれません。
自分のノートを取り損なうくらいならあとで誰かに写させてもらうことも出来るかもしれませんが、スピーチが頻繁に中断してしまうのは問題ですよね。iPadで講演やプレゼンを行う時に準備している資料を素早く開く方法について考えてみました。
iPadも新しいものになると処理能力はかなり向上したので、PDFなどを開くスピードはかなり速くなりました。ですから1.2ページ開くくらいであるならそれほど手間取ることはないかもしれません。
しかし、複数のページや複数の文書を閲覧しながらのスピーチやメモ取りはiPadのしかもひとつのアプリではかなり厳しいものがあります。
例えば多くの人は電子書籍やPDFの閲覧にはiBooksを使用しているかもしれませんが、iBooksのなかにすべての資料を入れて一つ一つ資料は開いては閉じ、また開いては閉じていてはかなり時間が浪費されてしまいます。
そんな時はiPadのマルチタスク機能を使った複数のアプリでの閲覧が便利です。
マルチタスクとは一台のコンピューターで,複数の処理を同時に実行する方法で複数のアプリケーションを同時に起動して利用することができる機能のことです。iPadにはこの機能がありますので、複数のアプリを起動しておき、複数の文書やページを閲覧するように準備しておくなら素早く記事を開くことが出来るかもしれません。
スポンサーリンク
例えば私自身は普段iPadで文書を閲覧しているのは『iBooks』『GoodReader』『i文庫』などです。それぞれに講演で使用する資料を開いておき、スピーチの時にマルチタスク機能を使ってアプリを切り替えるなら素早くスピーチに使用する資料にアクセスすることが出来ます。
詳しくは動画をご覧ください。
もっとも、講演中に大量の資料を閲覧したり、聴衆に次々にページをお見せしなければならない場合は前もって講演用にPDFのページを編集して新たにPDFを作成した方が良いと思います。
そのためにはパソコンでも編集できますし、iPadでもPDFを作成したりページの入れ替えが出来るアプリがあります。
例えば、Goodreader 4
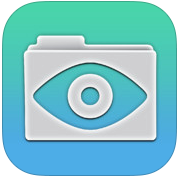
Save2PDFなどはiPadでPDFの作成や編集が行えます。
Save2PDF

でも、既に文書が複数でもそろっているなら新たにPDFを作成しなくとも、それらの文書に素早くアクセスできれば準備の時間がかなり短縮できますよね。
このiPadのマルチタスク機能を使って『iBooks』『GoodReader』を交互に切り替えるだけでも1時間くらいの講演であれば果たせるかもしれません。扱う資料の量によりますが。。。
iPad買ったけど、素早く資料が開けないという方は試してみて下さい。
スポンサーリンク
目次に戻る
旅行なら楽天トラベル
お買い物なら楽天市場


自分のノートを取り損なうくらいならあとで誰かに写させてもらうことも出来るかもしれませんが、スピーチが頻繁に中断してしまうのは問題ですよね。iPadで講演やプレゼンを行う時に準備している資料を素早く開く方法について考えてみました。
iPadも新しいものになると処理能力はかなり向上したので、PDFなどを開くスピードはかなり速くなりました。ですから1.2ページ開くくらいであるならそれほど手間取ることはないかもしれません。
しかし、複数のページや複数の文書を閲覧しながらのスピーチやメモ取りはiPadのしかもひとつのアプリではかなり厳しいものがあります。
例えば多くの人は電子書籍やPDFの閲覧にはiBooksを使用しているかもしれませんが、iBooksのなかにすべての資料を入れて一つ一つ資料は開いては閉じ、また開いては閉じていてはかなり時間が浪費されてしまいます。
そんな時はiPadのマルチタスク機能を使った複数のアプリでの閲覧が便利です。
マルチタスクとは一台のコンピューターで,複数の処理を同時に実行する方法で複数のアプリケーションを同時に起動して利用することができる機能のことです。iPadにはこの機能がありますので、複数のアプリを起動しておき、複数の文書やページを閲覧するように準備しておくなら素早く記事を開くことが出来るかもしれません。
スポンサーリンク
例えば私自身は普段iPadで文書を閲覧しているのは『iBooks』『GoodReader』『i文庫』などです。それぞれに講演で使用する資料を開いておき、スピーチの時にマルチタスク機能を使ってアプリを切り替えるなら素早くスピーチに使用する資料にアクセスすることが出来ます。
詳しくは動画をご覧ください。
もっとも、講演中に大量の資料を閲覧したり、聴衆に次々にページをお見せしなければならない場合は前もって講演用にPDFのページを編集して新たにPDFを作成した方が良いと思います。
そのためにはパソコンでも編集できますし、iPadでもPDFを作成したりページの入れ替えが出来るアプリがあります。
例えば、Goodreader 4
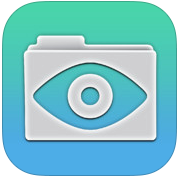
Save2PDFなどはiPadでPDFの作成や編集が行えます。
Save2PDF

でも、既に文書が複数でもそろっているなら新たにPDFを作成しなくとも、それらの文書に素早くアクセスできれば準備の時間がかなり短縮できますよね。
このiPadのマルチタスク機能を使って『iBooks』『GoodReader』を交互に切り替えるだけでも1時間くらいの講演であれば果たせるかもしれません。扱う資料の量によりますが。。。
iPad買ったけど、素早く資料が開けないという方は試してみて下さい。
スポンサーリンク
目次に戻る
旅行なら楽天トラベル
お買い物なら楽天市場
iPadの動作が重くなったり遅くなった時に行うと良いメモリ解放 [メモリー解放]
iPadを使用していて、アプリを開いたり閉じたりを繰り返していますといつしか動作がスムーズではなくなったり遅くなったりするようになります。色々な原因でそうなるので一概には言えませんが、初心者が陥る失敗としては使用したアプリが完全に終了されていないことによってiPadのメモリが占有されたままになっていて動作が遅くなっていることがよくあります。
それで使用したアプリの完全な終了方法をお伝えします。 iPadを使用していてこれまで一度もアプリを完全に終了したことがないならホームボタンを押して終了したはずのアプリはバックグラウンドでそのまま開かれたままになっています。バックグラウンドで起動しているアプリを確認するにはホームボタンを素早く2度押します。 するとバックグラウンドで起動しているアプリの一覧が表示されます。
iPadはマルチタスクといってひとつのアプリが使用された状態で別のアプリを使用することが出来るようになっています。
例えば電子書籍を閲覧しながら音楽を聴くということがあるかもしれませんが、それはこのマルチタスク機能があるので出来ることです。ただ、この機能を多用してアプリをどんどん起動してゆきますとiPadのメモリがどんどん消費されてゆきます。また、iPadのこのマルチタスク機能によって通常アプリをホームボタンを押して閉じてもそのアプリはバックグラウンドで開かれたままになっていますので、自分は閉じたつもりでも開かれたままで次々にアプリを開いてしまっているということになります。このような時にiPad本体は開かれているアプリにどの程度メモリを使用するか自動で調整していますので、どんどんアプリを開いていってもiPadが起動しなくなるということはありませんが、この自動調整の機能は万能ではありませんので、アプリを完全に終了していないとiPadの動作が遅くなったりフリーズしたりするようになります。
それでアプリを開いて閉じたら、開いておく必要のないアプリは完全に終了しましょう。
その方法はホームボタンを素早く2度押しして、バックグラウンドで開かれているアプリの一覧を表示したら、完全に終了するアプリを上にスワイプします。イメージとしてはアプリを上にシューンとして消します。
スポンサーリンク
これでバックグラウンドで起動していたアプリは完全に終了しました。iPadの占有されていたメモリは解放されますから動作が遅くなっていた場合、解消されます。
アプリを完全に終了する方法を動画で見る
もっとも、この方法でも遅くなった動作が解消されない場合もあります。そのような場合、電源を一旦完全に切り、再起動してみるとメモリーが解放されます。また、メモリーの解放するアプリも有料でも、無料でもApp Storeにありますのでそれらを利用することで電源を切ることなくメモリーを解放できます。
例えばこのようなアプリはメモリーを手動で解放できます。
iMemGraph

それ以外にもiPadの動作が遅くなる理由はたくさんあります。例えばたくさんの動画や写真を保存し過ぎでメモリは余裕があってもストレージ(パソコンで言うハードディスク)が容量がほとんどない状態ですと、iPadの動作がとても不安定になります。また、開いたアプリが容量の大きなアプリである場合も動作が遅くなります。例えばインターネットの標準の閲覧アプリであるSafariもタブをたくさん作って色々なページを見ていたり、お気に入りにたくさんのページを保存してオフラインでも見れるようにしていたりすると気づかずにSafariの容量がかなり大きくなってしまっているかもしれません。そのようになっていると単にSafariを開いただけなのに遅いということになります。また、通信速度もiPadの動作に影響します。
このようにiPadの動作が遅くなるのは様々な理由が考えられますが、初心者にとってもっとも疑ってみる原因はアプリが完全に終了されずにバックグラウンドでたくさん起動しているというものです。
もし遅くなったら確認してみましょう。
スポンサーリンク
目次に戻る
旅行なら楽天トラベル
お買い物なら楽天市場


それで使用したアプリの完全な終了方法をお伝えします。 iPadを使用していてこれまで一度もアプリを完全に終了したことがないならホームボタンを押して終了したはずのアプリはバックグラウンドでそのまま開かれたままになっています。バックグラウンドで起動しているアプリを確認するにはホームボタンを素早く2度押します。 するとバックグラウンドで起動しているアプリの一覧が表示されます。
iPadはマルチタスクといってひとつのアプリが使用された状態で別のアプリを使用することが出来るようになっています。
例えば電子書籍を閲覧しながら音楽を聴くということがあるかもしれませんが、それはこのマルチタスク機能があるので出来ることです。ただ、この機能を多用してアプリをどんどん起動してゆきますとiPadのメモリがどんどん消費されてゆきます。また、iPadのこのマルチタスク機能によって通常アプリをホームボタンを押して閉じてもそのアプリはバックグラウンドで開かれたままになっていますので、自分は閉じたつもりでも開かれたままで次々にアプリを開いてしまっているということになります。このような時にiPad本体は開かれているアプリにどの程度メモリを使用するか自動で調整していますので、どんどんアプリを開いていってもiPadが起動しなくなるということはありませんが、この自動調整の機能は万能ではありませんので、アプリを完全に終了していないとiPadの動作が遅くなったりフリーズしたりするようになります。
それでアプリを開いて閉じたら、開いておく必要のないアプリは完全に終了しましょう。
その方法はホームボタンを素早く2度押しして、バックグラウンドで開かれているアプリの一覧を表示したら、完全に終了するアプリを上にスワイプします。イメージとしてはアプリを上にシューンとして消します。
スポンサーリンク
これでバックグラウンドで起動していたアプリは完全に終了しました。iPadの占有されていたメモリは解放されますから動作が遅くなっていた場合、解消されます。
アプリを完全に終了する方法を動画で見る
もっとも、この方法でも遅くなった動作が解消されない場合もあります。そのような場合、電源を一旦完全に切り、再起動してみるとメモリーが解放されます。また、メモリーの解放するアプリも有料でも、無料でもApp Storeにありますのでそれらを利用することで電源を切ることなくメモリーを解放できます。
例えばこのようなアプリはメモリーを手動で解放できます。
iMemGraph

それ以外にもiPadの動作が遅くなる理由はたくさんあります。例えばたくさんの動画や写真を保存し過ぎでメモリは余裕があってもストレージ(パソコンで言うハードディスク)が容量がほとんどない状態ですと、iPadの動作がとても不安定になります。また、開いたアプリが容量の大きなアプリである場合も動作が遅くなります。例えばインターネットの標準の閲覧アプリであるSafariもタブをたくさん作って色々なページを見ていたり、お気に入りにたくさんのページを保存してオフラインでも見れるようにしていたりすると気づかずにSafariの容量がかなり大きくなってしまっているかもしれません。そのようになっていると単にSafariを開いただけなのに遅いということになります。また、通信速度もiPadの動作に影響します。
このようにiPadの動作が遅くなるのは様々な理由が考えられますが、初心者にとってもっとも疑ってみる原因はアプリが完全に終了されずにバックグラウンドでたくさん起動しているというものです。
もし遅くなったら確認してみましょう。
スポンサーリンク
目次に戻る
旅行なら楽天トラベル
お買い物なら楽天市場
オンラインストレージを使ってファイルをGoodReaderに登録する方法 [オンラインストレージ]
GoodReaderでファイル共有する機能でオンラインストレージサービスのアカウントをGoodReaderに登録して管理する便利な機能についてお伝えいたします。
オンラインストレージというのは様々な会社がサービスを行っていて、インターネット上に保存する自分のためのスペースを確保し、インターネットに繋がっているならまるで自分のパソコンのハードディスクのように使うことの出来るストレージサービスのことです。少ない容量の場合無料でサービスを利用することが出来ます。GoodReaderはアプリ内でこれらのオンラインストレージサービスのアカウントを登録して一括管理することが出来ます。例えば『Dropbox』『SkyDrive』『Google Drive』といったオンラインストレージサービスがありますが、それらをすべて登録して一括管理することが出来ます。このサービスを利用するとパソコンやiPadやiPhoneや他のデバイスと簡単にファイルのやり取りを行うことが出来ます。iPadは色々なファイルのやり取りの方法がありますが、インターネットの接続環境にあるならこのオンラインストレージを利用した方法が一番手軽だと思います。
ではGoodReaderにこれらオンラインのストレージサービスを登録して利用する方法をお伝えいたします。ここではMicrosoftのSkyDrive(OneDrive)を登録する方法をお伝えします。なぜならMicrosoftのSkyDrive(OneDrive)は新しいWindowsのパソコンを利用している方なら既に利用している可能性が高いからです。もしオンラインのストレージサービスを利用していないならこの方法を利用するにはまず各サービスを始めるためにアカウントを取得する必要があります。
アカウントを取得したなら各サービスをGoodReaderに登録する方法は基本的に同じです。GoodReaderに登録する前に利用するオンラインストレージサービスのアカウントIDとパスワードを用意して下さい。
ではMicrosoftのSkyDrive(OneDrive)の登録方法です。
GoodReaderのはじめの画面の右の中央付近にある『Connect to Servers』の『Add』をタップします。すると利用できるオンラインストレートサービスの一覧が表示されます。
ここではSkyDrive(OneDrive)を選択します。するとタイトルをつける画面になりますので自分が覚えやすい名前をつけます。ここでは『Sky Drive』とします。『Add』を押します。
するとMicrosoftのSkyDrive(OneDrive)の登録画面になりますので自分の利用しているMicrosoft アカウントとパスワードを入力し、『サインイン』を押します。
セキュリティコードを取得するためもう一度メールアドレスを入力し、『次へ』を押します。
すると自分のメールアドレスにMicrosoftからセキュリティコードがメールで届きますのでそのセキュリティコードをコードのボックスに入力し、『送信』を押します。
正しく承認されると続いて『このアプリがあなたの情報にアクセスすることを許可しますか?』という確認画面になりますので、『はい』をタップします。
するとGoodReaderが開きSkyDrive(OneDrive)が登録されフォルダが開きます。
スポンサーリンク
GoodReaderでSkyDriveなどのオンラインストレージを使う方法の動画
これで、パソコンのSkyDrive(OneDrive)のフォルダに入れたファイルをGoodReaderで開いたり、またGoodReaderでファイルをSkyDrive(OneDrive)に移し、パソコンでそれを開くことが出来るようになります。
複数のオンラインストレージサービスを利用していて、それをすべて登録するならGoodReaderでそれぞれのサービスの仲介を行い、すべてのサービスの一括管理を行うことができるようになります。
もちろん利用する際にはセキュリティ上のリスクもあることを明記しオンライン上に個人情報をの説かどうかよい判断を働かせて利用しましょう。
Web上のPDFファイルをダウンロードしてGoodReaderで開く方法
Web上の音楽ファイルをダウンロードしてGoodReaderで開く方法
Web上の動画ファイルをダウンロードしてGoodReaderで開く方法
iTunesでファイルをGoodReaderに登録する方法
WiFi経由でファイルをGoodReaderに登録する方法
GoodReaderでフォルダを作ったり、ファイルを移動したりして整理する方法
スポンサーリンク
目次に戻る
旅行なら楽天トラベル
お買い物なら楽天市場


オンラインストレージというのは様々な会社がサービスを行っていて、インターネット上に保存する自分のためのスペースを確保し、インターネットに繋がっているならまるで自分のパソコンのハードディスクのように使うことの出来るストレージサービスのことです。少ない容量の場合無料でサービスを利用することが出来ます。GoodReaderはアプリ内でこれらのオンラインストレージサービスのアカウントを登録して一括管理することが出来ます。例えば『Dropbox』『SkyDrive』『Google Drive』といったオンラインストレージサービスがありますが、それらをすべて登録して一括管理することが出来ます。このサービスを利用するとパソコンやiPadやiPhoneや他のデバイスと簡単にファイルのやり取りを行うことが出来ます。iPadは色々なファイルのやり取りの方法がありますが、インターネットの接続環境にあるならこのオンラインストレージを利用した方法が一番手軽だと思います。
ではGoodReaderにこれらオンラインのストレージサービスを登録して利用する方法をお伝えいたします。ここではMicrosoftのSkyDrive(OneDrive)を登録する方法をお伝えします。なぜならMicrosoftのSkyDrive(OneDrive)は新しいWindowsのパソコンを利用している方なら既に利用している可能性が高いからです。もしオンラインのストレージサービスを利用していないならこの方法を利用するにはまず各サービスを始めるためにアカウントを取得する必要があります。
アカウントを取得したなら各サービスをGoodReaderに登録する方法は基本的に同じです。GoodReaderに登録する前に利用するオンラインストレージサービスのアカウントIDとパスワードを用意して下さい。
ではMicrosoftのSkyDrive(OneDrive)の登録方法です。
GoodReaderのはじめの画面の右の中央付近にある『Connect to Servers』の『Add』をタップします。すると利用できるオンラインストレートサービスの一覧が表示されます。
ここではSkyDrive(OneDrive)を選択します。するとタイトルをつける画面になりますので自分が覚えやすい名前をつけます。ここでは『Sky Drive』とします。『Add』を押します。
するとMicrosoftのSkyDrive(OneDrive)の登録画面になりますので自分の利用しているMicrosoft アカウントとパスワードを入力し、『サインイン』を押します。
セキュリティコードを取得するためもう一度メールアドレスを入力し、『次へ』を押します。
すると自分のメールアドレスにMicrosoftからセキュリティコードがメールで届きますのでそのセキュリティコードをコードのボックスに入力し、『送信』を押します。
正しく承認されると続いて『このアプリがあなたの情報にアクセスすることを許可しますか?』という確認画面になりますので、『はい』をタップします。
するとGoodReaderが開きSkyDrive(OneDrive)が登録されフォルダが開きます。
スポンサーリンク
GoodReaderでSkyDriveなどのオンラインストレージを使う方法の動画
これで、パソコンのSkyDrive(OneDrive)のフォルダに入れたファイルをGoodReaderで開いたり、またGoodReaderでファイルをSkyDrive(OneDrive)に移し、パソコンでそれを開くことが出来るようになります。
複数のオンラインストレージサービスを利用していて、それをすべて登録するならGoodReaderでそれぞれのサービスの仲介を行い、すべてのサービスの一括管理を行うことができるようになります。
もちろん利用する際にはセキュリティ上のリスクもあることを明記しオンライン上に個人情報をの説かどうかよい判断を働かせて利用しましょう。
Web上のPDFファイルをダウンロードしてGoodReaderで開く方法
Web上の音楽ファイルをダウンロードしてGoodReaderで開く方法
Web上の動画ファイルをダウンロードしてGoodReaderで開く方法
iTunesでファイルをGoodReaderに登録する方法
WiFi経由でファイルをGoodReaderに登録する方法
GoodReaderでフォルダを作ったり、ファイルを移動したりして整理する方法
スポンサーリンク
目次に戻る
旅行なら楽天トラベル
お買い物なら楽天市場
WiFi経由でファイルをGoodReaderに登録する方法 [GoodReader]
GoodReaderはWiFi経由でもファイルをやり取りすることが出来ます。例えばパソコンとやり取りする際、iTunesを使わなくても、またオンラインストレージサービスを利用しなくてもパソコンのInternetExplorerなどのブラウザを利用してファイルのやり取りが出来ます。
ではGoodReaderでWiFi経由でファイルをパソコンとやり取りする方法をお伝えしましょう。
まずGoodReaderを開き、右側の画面の下の左にあるWiFiのアイコンをタップします。
すると『WiFi-transfer』という画面が開かれます。その中で、WiFi status:が『ON』になっていることを確認します。もし、『OFF』になっているならそこをタップして『ON』にしてください。
すると、1. IP-address:のところに『http://192.xx/xx/』と表示されます。
これがGoodReaderのファイルにアクセスするためのアドレスになります。
スポンサーリンク
パソコンのInternetExplorerなどのブラウザを開いてアドレスバーにこの『http://192.xx/xx/.....』を入力しEnterを押します。
するとGoodReaderの内部が表示されます。
ファイルをクリックするとファイルがパソコンにダウンロードされます。
また、下の方に『Select file to upload』というところの『ファイルを選択』をクリックするとパソコンのファイルを選択できるので選択し、『Upload selected file』を押すとGoodReaderにファイルが送られます。
この方法はiTunesを使わなくても、またオンラインストレージサービスを利用しなくてもファイルを無線でやり取りできるので手軽かもしれませんね。
Web上のPDFファイルをダウンロードしてGoodReaderで開く方法
Web上の音楽ファイルをダウンロードしてGoodReaderで開く方法
Web上の動画ファイルをダウンロードしてGoodReaderで開く方法
iTunesでファイルをGoodReaderに登録する方法
WiFi経由でファイルをGoodReaderに登録する方法
GoodReaderでフォルダを作ったり、ファイルを移動したりして整理する方法
スポンサーリンク
目次に戻る
旅行なら楽天トラベル
お買い物なら楽天市場


ではGoodReaderでWiFi経由でファイルをパソコンとやり取りする方法をお伝えしましょう。
まずGoodReaderを開き、右側の画面の下の左にあるWiFiのアイコンをタップします。
すると『WiFi-transfer』という画面が開かれます。その中で、WiFi status:が『ON』になっていることを確認します。もし、『OFF』になっているならそこをタップして『ON』にしてください。
すると、1. IP-address:のところに『http://192.xx/xx/』と表示されます。
これがGoodReaderのファイルにアクセスするためのアドレスになります。
スポンサーリンク
パソコンのInternetExplorerなどのブラウザを開いてアドレスバーにこの『http://192.xx/xx/.....』を入力しEnterを押します。
するとGoodReaderの内部が表示されます。
ファイルをクリックするとファイルがパソコンにダウンロードされます。
また、下の方に『Select file to upload』というところの『ファイルを選択』をクリックするとパソコンのファイルを選択できるので選択し、『Upload selected file』を押すとGoodReaderにファイルが送られます。
この方法はiTunesを使わなくても、またオンラインストレージサービスを利用しなくてもファイルを無線でやり取りできるので手軽かもしれませんね。
Web上のPDFファイルをダウンロードしてGoodReaderで開く方法
Web上の音楽ファイルをダウンロードしてGoodReaderで開く方法
Web上の動画ファイルをダウンロードしてGoodReaderで開く方法
iTunesでファイルをGoodReaderに登録する方法
WiFi経由でファイルをGoodReaderに登録する方法
GoodReaderでフォルダを作ったり、ファイルを移動したりして整理する方法
スポンサーリンク
目次に戻る
旅行なら楽天トラベル
お買い物なら楽天市場
iTunesでファイルをGoodReaderに登録する方法 [GoodReader]
iTunesでファイルをGoodReaderに登録する方法はもっとも基本的なiPadとパソコンのファイルのやり取りの方法です。パソコンとiPadの接続方法はケーブルとWiFiとあります。いずれかの方法でiPadをパソコンに接続させましょう。
接続したら自動的にiTunesが開きます。もし開かないならiTunesを手動で開き右上に自分のiPadが接続されている表示がされているかどうかを確認して下さい。通常接続されると自動で同期が始まりますのでiPadが接続されファイルの同期がされていることが分かるはずです。
もし何も表示されていない場合、何らかの接続トラブルが生じている可能性があります。 もしWiFiで接続できないならUSBケーブルを使って接続してみて下さい。
もしそれでも接続できないようならiTunesのバージョンが古い、ケーブルの接触不良、断線、あるいは正しく接続されていないなどが考えられます。
あるいはWindows8.1の64bitでは接続できないトラブルが発生することがあります。その場合、こちらを参考になさって下さい。
↓
Windows8.1でiPadやiPhoneなどがiTunes同期できない時の対処方法
スポンサーリンク
もし正常に接続されたら右上のiPadのアイコンをクリックし、iPad内を表示します。
『App』をクリック『ファイル共有』内のAppにGoodReaderを探して選択します。右側の『GoodReaderの書類』からパソコンに転送するファイルを選択します。
右下の『保存先…』をクリックし、パソコン内のどこに保存するか選択し、『フォルダの選択』をクリックするとファイルがパソコンに転送されます。
また逆に右下の『追加』をクリックしパソコン内のファイルを選択し『開く』をクリックするとパソコンからGoodReaderにファイルが転送されます。
転送が終了したら、『終了』をクリックし、右上のiPadのアイコンの▲をクリックするとパソコンとの接続が解除されます。
ケーブルで接続している場合はその後ケーブルを抜いて下さい。
以上がiTunesを使ったGoodReaderとパソコンのファイルのやり取りの方法です。
Web上のPDFファイルをダウンロードしてGoodReaderで開く方法
Web上の音楽ファイルをダウンロードしてGoodReaderで開く方法
Web上の動画ファイルをダウンロードしてGoodReaderで開く方法
WiFi経由でファイルをGoodReaderに登録する方法
オンラインストレージを使ってファイルをGoodReaderに登録する方法
GoodReaderでフォルダを作ったり、ファイルを移動したりして整理する方法
スポンサーリンク
目次に戻る
接続したら自動的にiTunesが開きます。もし開かないならiTunesを手動で開き右上に自分のiPadが接続されている表示がされているかどうかを確認して下さい。通常接続されると自動で同期が始まりますのでiPadが接続されファイルの同期がされていることが分かるはずです。
もし何も表示されていない場合、何らかの接続トラブルが生じている可能性があります。 もしWiFiで接続できないならUSBケーブルを使って接続してみて下さい。
もしそれでも接続できないようならiTunesのバージョンが古い、ケーブルの接触不良、断線、あるいは正しく接続されていないなどが考えられます。
あるいはWindows8.1の64bitでは接続できないトラブルが発生することがあります。その場合、こちらを参考になさって下さい。
↓
Windows8.1でiPadやiPhoneなどがiTunes同期できない時の対処方法
スポンサーリンク
もし正常に接続されたら右上のiPadのアイコンをクリックし、iPad内を表示します。
『App』をクリック『ファイル共有』内のAppにGoodReaderを探して選択します。右側の『GoodReaderの書類』からパソコンに転送するファイルを選択します。
右下の『保存先…』をクリックし、パソコン内のどこに保存するか選択し、『フォルダの選択』をクリックするとファイルがパソコンに転送されます。
また逆に右下の『追加』をクリックしパソコン内のファイルを選択し『開く』をクリックするとパソコンからGoodReaderにファイルが転送されます。
転送が終了したら、『終了』をクリックし、右上のiPadのアイコンの▲をクリックするとパソコンとの接続が解除されます。
ケーブルで接続している場合はその後ケーブルを抜いて下さい。
以上がiTunesを使ったGoodReaderとパソコンのファイルのやり取りの方法です。
Web上のPDFファイルをダウンロードしてGoodReaderで開く方法
Web上の音楽ファイルをダウンロードしてGoodReaderで開く方法
Web上の動画ファイルをダウンロードしてGoodReaderで開く方法
WiFi経由でファイルをGoodReaderに登録する方法
オンラインストレージを使ってファイルをGoodReaderに登録する方法
GoodReaderでフォルダを作ったり、ファイルを移動したりして整理する方法
スポンサーリンク
目次に戻る
GoodReaderでフォルダを作ったり、ファイルを移動したりして整理する方法 [ファイリング]
GoodReaderは登録して保存したファイルを新たなフォルダを作ってそちらに移したりしてファイルの整理を行うことが出来ます。その方法をお伝えします。
まず、GoodReaderを開き、最初の画面の右側の上部、一番右のドライバーとスパナのアイコンをタップします。するとこの画面でいる色なファイル操作が行えます。左側のファイルを選択していない状態では右側の選択できる画面は『Select All』『Import Photos』『New Folder』『New TXT』『Done』です。新たにフォルダを作るためには『New Folder』をタップします。すると、『Enter New Folder Name』という画面が現れますので、フォルダの名前を決めて入力します。
OKをタップすると左側に新たなフォルダが作成されます。
続いて左側のファイルの左側に白マルが表示されていますが、そこをタップしてチェックを入れます。すると右側にたくさん選択できる表示が現れます。
例えば選択したファイルを新しく作ったフォルダに移す場合は『Move』をタップします。
すると保存する場所を指定する画面が現れます。そこで、新しく作成したフォルダを選択し、下の『Move 1item here…and open folder』をタップします。
すると、選択されていたファイルが消えて新たに作ったフォルダの右に薄く1と表示されていることが分かります。右下の『Done』をタップしてからそのフォルダをタップして開いてみましょう。
新たに作成されたフォルダに先ほど選択したファイルが移っているはずです。
スポンサーリンク
このようにしてフォルダを作成して登録したファイルの整理を行うことが出来ます。
また、この画面の左側には今回紹介した『Move』だけではなく、『Copy』『E-Mail』『Open In…』『Rename』『Zip』『Delete』といった項目があることが分かります。これらの項目で、選択したファイルのコピーやメールに添付して送ることや別のアプリで開くことや名前の変更や、Zip形式で圧縮することや削除などが出来ます。
このようにGoodReaderのこの部分でかなりのファイル操作が行えることが分かるでしょう。 それらの方法についてはまたあらためてお伝えいたしますね。
Web上のPDFファイルをダウンロードしてGoodReaderで開く方法
Web上の音楽ファイルをダウンロードしてGoodReaderで開く方法
Web上の動画ファイルをダウンロードしてGoodReaderで開く方法
iTunesでファイルをGoodReaderに登録する方法
WiFi経由でファイルをGoodReaderに登録する方法
オンラインストレージを使ってファイルをGoodReaderに登録する方法
スポンサーリンク
目次に戻る
旅行なら楽天トラベル
お買い物なら楽天市場


まず、GoodReaderを開き、最初の画面の右側の上部、一番右のドライバーとスパナのアイコンをタップします。するとこの画面でいる色なファイル操作が行えます。左側のファイルを選択していない状態では右側の選択できる画面は『Select All』『Import Photos』『New Folder』『New TXT』『Done』です。新たにフォルダを作るためには『New Folder』をタップします。すると、『Enter New Folder Name』という画面が現れますので、フォルダの名前を決めて入力します。
OKをタップすると左側に新たなフォルダが作成されます。
続いて左側のファイルの左側に白マルが表示されていますが、そこをタップしてチェックを入れます。すると右側にたくさん選択できる表示が現れます。
例えば選択したファイルを新しく作ったフォルダに移す場合は『Move』をタップします。
すると保存する場所を指定する画面が現れます。そこで、新しく作成したフォルダを選択し、下の『Move 1item here…and open folder』をタップします。
すると、選択されていたファイルが消えて新たに作ったフォルダの右に薄く1と表示されていることが分かります。右下の『Done』をタップしてからそのフォルダをタップして開いてみましょう。
新たに作成されたフォルダに先ほど選択したファイルが移っているはずです。
スポンサーリンク
このようにしてフォルダを作成して登録したファイルの整理を行うことが出来ます。
また、この画面の左側には今回紹介した『Move』だけではなく、『Copy』『E-Mail』『Open In…』『Rename』『Zip』『Delete』といった項目があることが分かります。これらの項目で、選択したファイルのコピーやメールに添付して送ることや別のアプリで開くことや名前の変更や、Zip形式で圧縮することや削除などが出来ます。
このようにGoodReaderのこの部分でかなりのファイル操作が行えることが分かるでしょう。 それらの方法についてはまたあらためてお伝えいたしますね。
Web上のPDFファイルをダウンロードしてGoodReaderで開く方法
Web上の音楽ファイルをダウンロードしてGoodReaderで開く方法
Web上の動画ファイルをダウンロードしてGoodReaderで開く方法
iTunesでファイルをGoodReaderに登録する方法
WiFi経由でファイルをGoodReaderに登録する方法
オンラインストレージを使ってファイルをGoodReaderに登録する方法
スポンサーリンク
目次に戻る
旅行なら楽天トラベル
お買い物なら楽天市場
Web上の動画ファイルをダウンロードしてGoodReaderで開く方法 [動画ダウンロード]
Web上の動画ファイルをダウンロードして開きたい時がありますが、SafariではiPad標準のビデオアプリに動画ファイルを直接登録することは出来ません。もし、iPad標準の動画アプリに動画ファイルを登録したい場合はiTunes Storeで動画ファイルを購入するか、自分の所有している動画ファイルであるならパソコンでiTunesにまず登録し、iTunesとiPadを接続して同期させなければなりません。しかしGoodReaderでならパソコンに接続しなくてもiPadのみで、Web上の動画ファイルをダウンロードして開くことが出来ます。ではWeb上の動画ファイルをダウンロードしてGoodReaderに登録して開く方法をお伝えします。
まず動画のダウンロードできるページを開きます。パソコンでは直接ダウンロードできるものの、iPadのSafariでは動画を開き再生できたとしてもそれはストリーミングであり、iPadに保存することが出来ません。そんなときはそのページの上のアドレスをコピーします。
GoodReaderを開き右側の画面の上の右から2番目の地球儀のアイコンをタップし『Browse the Web』を開きます。
上のアドレスバーにコピーしたアドレスをペーストします。
動画のダウンロードボタンを押します。
すると『Follow the Link』と『Download Linked File』を選ぶ画面が表示されます。意味は『Follow the Link』は次のページを開くで、『Download Linked File』は次のページにあるファイルをダウンロードするです。それでこの場合ダウンロードですから『Download Linked File』をタップします。すると『Downloading has started』と表示されるので『OK』をタップします。
するとダウンロードが始まります。
スポンサーリンク
左上の前の画面に戻るボタンを押すと右側上の『Downloads』の右がくるくる回っていてダウンロード中であることが分かります。しばらくしてダウンロードが終了すると左側の 『Downloads』フォルダに動画ファイルが表示されるはずです。
そのファイルをタップすると動画が再生されます。
このようにしてダウンロードされた動画ファイルはインターネットに繋がっていない状態でも再生することが出来ます。動画をダウンロードすることが出来るアプリは他にもありますが、GoodReaderはこのようにあらゆるファイルをダウンロードして開くことが出来ますのでとりあえずiPadにあると便利なアプリであることが分かるでしょう。
Web上のPDFファイルをダウンロードしてGoodReaderで開く方法
Web上の音楽ファイルをダウンロードしてGoodReaderで開く方法
iTunesでファイルをGoodReaderに登録する方法
WiFi経由でファイルをGoodReaderに登録する方法
オンラインストレージを使ってファイルをGoodReaderに登録する方法
GoodReaderでフォルダを作ったり、ファイルを移動したりして整理する方法
スポンサーリンク
目次に戻る
旅行なら楽天トラベル
お買い物なら楽天市場


まず動画のダウンロードできるページを開きます。パソコンでは直接ダウンロードできるものの、iPadのSafariでは動画を開き再生できたとしてもそれはストリーミングであり、iPadに保存することが出来ません。そんなときはそのページの上のアドレスをコピーします。
GoodReaderを開き右側の画面の上の右から2番目の地球儀のアイコンをタップし『Browse the Web』を開きます。
上のアドレスバーにコピーしたアドレスをペーストします。
動画のダウンロードボタンを押します。
すると『Follow the Link』と『Download Linked File』を選ぶ画面が表示されます。意味は『Follow the Link』は次のページを開くで、『Download Linked File』は次のページにあるファイルをダウンロードするです。それでこの場合ダウンロードですから『Download Linked File』をタップします。すると『Downloading has started』と表示されるので『OK』をタップします。
するとダウンロードが始まります。
スポンサーリンク
左上の前の画面に戻るボタンを押すと右側上の『Downloads』の右がくるくる回っていてダウンロード中であることが分かります。しばらくしてダウンロードが終了すると左側の 『Downloads』フォルダに動画ファイルが表示されるはずです。
そのファイルをタップすると動画が再生されます。
このようにしてダウンロードされた動画ファイルはインターネットに繋がっていない状態でも再生することが出来ます。動画をダウンロードすることが出来るアプリは他にもありますが、GoodReaderはこのようにあらゆるファイルをダウンロードして開くことが出来ますのでとりあえずiPadにあると便利なアプリであることが分かるでしょう。
Web上のPDFファイルをダウンロードしてGoodReaderで開く方法
Web上の音楽ファイルをダウンロードしてGoodReaderで開く方法
iTunesでファイルをGoodReaderに登録する方法
WiFi経由でファイルをGoodReaderに登録する方法
オンラインストレージを使ってファイルをGoodReaderに登録する方法
GoodReaderでフォルダを作ったり、ファイルを移動したりして整理する方法
スポンサーリンク
目次に戻る
旅行なら楽天トラベル
お買い物なら楽天市場
Web上の音楽ファイルをダウンロードしてGoodReaderで開く方法 [GoodReader]
Web上の音楽ファイルをダウンロードして開きたい時がありますが、SafariではiPad標準のミュージックに音楽ファイルを登録することは出来ません。もし、iPad標準のミュージックに音楽ファイルを登録したい場合はiTunes Storeで音楽ファイルを購入するか、自分の所有している音楽ファイルであるならパソコンでiTunesにまず登録し、iTunesとiPadを接続して同期させなければなりません。しかしGoodReaderでならパソコンに接続しなくてもiPadのみで、Web上の音楽ファイルをダウンロードして開くことが出来ます。ではWeb上の音楽ファイルをダウンロードしてGoodReaderに登録して開く方法をお伝えします。
Webページでmp3などの音楽ファイルをダウンロードできるボタンをタップします。ファイルがダウンロードされますが、ZIPなどで圧縮されている場合、そのままでは聴けません。一回その画面でタップすると右上にPDFなどの時と同じように『次の方法で開く』と表示されます。『次の方法で開く』をタップするとiPadにインストールされているアプリが選べる画面になりますので、そこでGoodReaderを選択します。するとGoodReaderが開きます。音楽ファイルが登録されているはずです。ZIPで圧縮されている場合、タップすると『Unzip it ?』と表示されますので『Unzip』をタップします。すると圧縮ファイルが解凍され、音楽ファイルが入っているフォルダが現れます。フォルダをタップすると音楽ファイルが表示されそのファイルをタップすると音楽が再生されます。
また、ZIPで圧縮されていない音楽ファイルなどはSafariで開いて視聴は出来るものの保存できないといったことがあります。そのような場合、SafariではGoodReaderに保存できません。そのような場合、GoodReaderのブラウザ機能を使うことによってGoodReaderに直接ダウンロードすることが出来ます。
スポンサーリンク
その方法はGoodReaderを開き、右上の地球儀のような絵のアイコンをタップします。そのすぐ右下の『Browes the Web』をタップします。
すると簡易のウェブブラウザが開きアドレスを入力できる画面になります。そこに音楽ファイルのダウンロードページのアドレスを入力するかコピー&ペースとし、ダウンロードページを開きます。
音楽ファイルのダウンロードボタンをタップあるいは長押しすると『Follow the Link』と『Download Linked File』を選ぶ画面が表示されます。意味は『Follow the Link』は次のページを開くで、『Download Linked File』は次のページにあるファイルをダウンロードするです。
それで次のページを開きたい場合は『Follow the Link』ですが、音楽ファイルのダウンロードボタンを押した場合は『Download Linked File』の方をタップして下さい。すると音楽ファイルのGoodReaderでのダウンロードが始まります。開いているBrowes the Webの左上の『My Documents』をタップすると最初の画面に戻ります。右上3段目の『Downloads』に今ダウンロードしている音楽ファイルのダウンロード状況が表示されているはずです。
ダウンロードが完了したら、左上のDownloadsフォルダをタップして開くと、ダウンロードした音楽ファイルが表示されているはずです。そのファイルをタップすると再生が始まります。
Web上の音楽ファイルをダウンロードしてGoodReaderで開く方法は以上です。ダウンロードしたファイルはDownloadsフォルダに入りますが、あとで、別のフォルダを作成して移すことも可能です。その方法は
↓
GoodReaderでフォルダを作ったり、ファイルを移動したりして整理する方法
でお伝えします。
Web上のPDFファイルをダウンロードしてGoodReaderで開く方法
Web上の動画ファイルをダウンロードしてGoodReaderで開く方法
iTunesでファイルをGoodReaderに登録する方法
WiFi経由でファイルをGoodReaderに登録する方法
オンラインストレージを使ってファイルをGoodReaderに登録する方法
GoodReaderでフォルダを作ったり、ファイルを移動したりして整理する方法
スポンサーリンク
目次に戻る
旅行なら楽天トラベル
お買い物なら楽天市場


Webページでmp3などの音楽ファイルをダウンロードできるボタンをタップします。ファイルがダウンロードされますが、ZIPなどで圧縮されている場合、そのままでは聴けません。一回その画面でタップすると右上にPDFなどの時と同じように『次の方法で開く』と表示されます。『次の方法で開く』をタップするとiPadにインストールされているアプリが選べる画面になりますので、そこでGoodReaderを選択します。するとGoodReaderが開きます。音楽ファイルが登録されているはずです。ZIPで圧縮されている場合、タップすると『Unzip it ?』と表示されますので『Unzip』をタップします。すると圧縮ファイルが解凍され、音楽ファイルが入っているフォルダが現れます。フォルダをタップすると音楽ファイルが表示されそのファイルをタップすると音楽が再生されます。
また、ZIPで圧縮されていない音楽ファイルなどはSafariで開いて視聴は出来るものの保存できないといったことがあります。そのような場合、SafariではGoodReaderに保存できません。そのような場合、GoodReaderのブラウザ機能を使うことによってGoodReaderに直接ダウンロードすることが出来ます。
スポンサーリンク
その方法はGoodReaderを開き、右上の地球儀のような絵のアイコンをタップします。そのすぐ右下の『Browes the Web』をタップします。
すると簡易のウェブブラウザが開きアドレスを入力できる画面になります。そこに音楽ファイルのダウンロードページのアドレスを入力するかコピー&ペースとし、ダウンロードページを開きます。
音楽ファイルのダウンロードボタンをタップあるいは長押しすると『Follow the Link』と『Download Linked File』を選ぶ画面が表示されます。意味は『Follow the Link』は次のページを開くで、『Download Linked File』は次のページにあるファイルをダウンロードするです。
それで次のページを開きたい場合は『Follow the Link』ですが、音楽ファイルのダウンロードボタンを押した場合は『Download Linked File』の方をタップして下さい。すると音楽ファイルのGoodReaderでのダウンロードが始まります。開いているBrowes the Webの左上の『My Documents』をタップすると最初の画面に戻ります。右上3段目の『Downloads』に今ダウンロードしている音楽ファイルのダウンロード状況が表示されているはずです。
ダウンロードが完了したら、左上のDownloadsフォルダをタップして開くと、ダウンロードした音楽ファイルが表示されているはずです。そのファイルをタップすると再生が始まります。
Web上の音楽ファイルをダウンロードしてGoodReaderで開く方法は以上です。ダウンロードしたファイルはDownloadsフォルダに入りますが、あとで、別のフォルダを作成して移すことも可能です。その方法は
↓
GoodReaderでフォルダを作ったり、ファイルを移動したりして整理する方法
でお伝えします。
Web上のPDFファイルをダウンロードしてGoodReaderで開く方法
Web上の動画ファイルをダウンロードしてGoodReaderで開く方法
iTunesでファイルをGoodReaderに登録する方法
WiFi経由でファイルをGoodReaderに登録する方法
オンラインストレージを使ってファイルをGoodReaderに登録する方法
GoodReaderでフォルダを作ったり、ファイルを移動したりして整理する方法
スポンサーリンク
目次に戻る
旅行なら楽天トラベル
お買い物なら楽天市場



