2014年08月24日のつぶやき 2014/08/25 [タブレット]
kindfruitageiPadで使用しているノートや閲覧中の書籍を素早く開く方法 http://t.co/w9nBuc7GQP08/25 16:59
kindfruitageメモ帳としては優秀。手書き認識も出来る。7notes for iPad http://t.co/Izb8L5vMvs08/25 16:51
kindfruitage会議や講演中にiPadの通知音が鳴らないようにする方法 http://t.co/stqbXWJBtF08/25 16:06
kindfruitageArtStudio for iPad -お絵描き、 描画、ペイントそして写真の編集 http://t.co/KA8KkVA0rA08/25 15:57
kindfruitageiPadにインストールしたアプリを定期的にアップデートする方法 http://t.co/L26EPr6Shc08/25 15:08
kindfruitageWebページやメールなどをPDFファイルにして保存するにはこれ。Save2PDF for iPad http://t.co/T1FBFeAg4T08/25 14:50
kindfruitageSafariでダウンロードしたPDFをiPadに保存する方法 http://t.co/mqR3a4f1l008/25 14:05
kindfruitageScanner Pro by Readdle (書類、ホワイトボード、名刺、レシートのスキャンに役立つスキャナー) http://t.co/2gmBY6813l08/25 13:55
kindfruitageiPadにメールアカウントを追加する方法 http://t.co/kEO1gVoOK508/25 13:09
kindfruitageGoodNotes 4 - メモ&PDF http://t.co/0J9CMKUoou08/25 12:52
kindfruitageiPhoneの音声認識でメモをとり、icloudの同期機能でiPadのメモに移す方法 http://t.co/TLKw0GEEsz08/25 12:09
kindfruitageNoteshelf - 手書きでノートを取り、PDFに注釈を付けよう http://t.co/AfRcrxLjxi08/25 12:07
kindfruitage本のようにPDFをページめくり出来、本棚に管理する i文庫HD http://t.co/ryFHb0X8pn08/25 10:56
kindfruitageiPadの動作が重くなったり遅くなった時に行うと良いメモリ解放 http://t.co/OxcDkeAjdA08/25 10:51
kindfruitageGoodReaderでフォルダを作ったり、ファイルを移動したりして整理する方法 http://t.co/tiGB6ERdSQ08/25 10:00
kindfruitageNote Anytime - 手書きノート&PDF+録音 http://t.co/bb5zG5slpj08/25 09:54
kindfruitageGoodReaderでSkyDriveなどのオンラインストレージを使う方法 http://t.co/xrfdZdQ46I08/25 09:07
kindfruitageMarginNote Reader Pro PDF、EPUBを開けて下線や録音まで出来、余白にメモを取る & マインドマップにまとめ & Dropbox+Evernoteに同期できる http://t.co/H9ghcG5qWv08/25 09:04
kindfruitageWeb上の動画ファイルをダウンロードしてGoodReaderで開く方法 http://t.co/gmP2AwzWEk08/25 08:00
kindfruitageユニバーサルアプリになってPDF編集も出来るようになった。Good Reader4 http://t.co/xO3AFzTvVf08/25 07:58
kindfruitageiPadアプリの定番、初期型もこれなら入ります。Good Reader http://t.co/iaHh4GPvg708/25 06:58
kindfruitageWeb上の音楽ファイルをダウンロードしてGoodReaderで開く方法 http://t.co/GbGDoZyDzR08/25 06:56
kindfruitageiPhone アプリの作成とそれで収入を得る方法を教えてくれます。無料です。http://t.co/0GCyDUQFra08/25 05:51
kindfruitageスマフォアプリを作成して収入を得る方法 http://t.co/zfE4D8b0S508/25 05:04
kindfruitageオンラインストレージを使ってファイルをGoodReaderに登録する方法 http://t.co/zYXpRPyDVT08/25 05:02
kindfruitageWiFi経由でファイルをGoodReaderに登録する方法 http://t.co/lhrjgGmamv08/25 04:04
kindfruitageiTunesでファイルをGoodReaderに登録する方法 http://t.co/ZPf5Bn168K08/25 02:58
kindfruitage広辞苑第六版 - 動画・画像・音声付き http://t.co/kOtPDxPhGg08/25 02:06
kindfruitageiPadのガラスは落とすと割れますよ。カバーはつけておくと安心ですが過信できないので落とさないでね。08/25 02:02
kindfruitageiPadでGoodReaderを使ってPDFに下線を引いたり注釈を貼る方法 http://t.co/5xDYuxJEOu08/25 01:00
kindfruitageブリタニカ国際大百科事典 小項目版 2014 http://t.co/7JA5lUADd808/25 00:54
kindfruitageメモ帳としては優秀。手書き認識も出来る。7notes for iPad http://t.co/Izb8L5vMvs08/25 00:00
kindfruitageアプリを開いてホームボタンで閉じても完全に終了してないんですよ。完全に終了させるにはホームボタンを2度押ししてアプリを表示して上にスワイプして終了させます。08/24 23:57
kindfruitageArtStudio for iPad -お絵描き、 描画、ペイントそして写真の編集 http://t.co/KA8KkVA0rA08/24 23:05
kindfruitageWeb上のPDFファイルをダウンロードしてGoodReaderで開く方法 http://t.co/aHR7tPqjsd08/24 22:56
kindfruitageWebページやメールなどをPDFファイルにして保存するにはこれ。Save2PDF for iPad http://t.co/T1FBFeAg4T08/24 22:02
kindfruitageiPadの動きが悪くなったら一度電源を切って再起動してみるといいですよ。ほとんどはこれで回復することが多いですよ。08/24 21:51
kindfruitageScanner Pro by Readdle (書類、ホワイトボード、名刺、レシートのスキャンに役立つスキャナー) http://t.co/2gmBY6813l08/24 21:02
kindfruitageiPadにGoodReaderを購入してインストールする方法 http://t.co/SG3dcJwEJP08/24 20:54
kindfruitageピンチアウトとは二本指で画面を拡大することですよ。08/24 20:11
kindfruitageGoodNotes 4 - メモ&PDF http://t.co/0J9CMKUoou08/24 19:54
kindfruitageiPadでPDFや写真や動画ファイルを扱う際便利なGoodReaderを使いこなそう。 http://t.co/0iWNUuutH308/24 19:05
kindfruitageNoteshelf - 手書きでノートを取り、PDFに注釈を付けよう http://t.co/AfRcrxLjxi08/24 18:58
kindfruitage本のようにPDFをページめくり出来、本棚に管理する i文庫HD http://t.co/ryFHb0X8pn08/24 18:08
kindfruitageピンチインとは二本指で画面をつまんで画面を縮小させたり閉じたりすることですよ。08/24 18:01
2014年08月23日のつぶやき 2014/08/24 [タブレット]
kindfruitageDropboxを利用してiPadとパソコンのファイルの同期を行う方法 http://t.co/zWwDWJSXdT08/24 17:00
kindfruitageNote Anytime - 手書きノート&PDF+録音 http://t.co/bb5zG5slpj08/24 16:52
kindfruitageスクロールとはスワイプを使って画面を移動させることです。長文の記事や画面に収まらない画像などの見えていないところを表示するために使いますよ。08/24 16:06
kindfruitageMarginNote Reader Pro PDF、EPUBを開けて下線や録音まで出来、余白にメモを取る & マインドマップにまとめ & Dropbox+Evernoteに同期できる http://t.co/H9ghcG5qWv08/24 15:58
kindfruitageipadの使い方。ipadはパソコンの代わりになるか?http://t.co/DTAgOYYPFj08/24 15:09
kindfruitageフリックとスワイプは似ていますけど動かし方が少し違いますよ。08/24 14:08
kindfruitageユニバーサルアプリになってPDF編集も出来るようになった。Good Reader4 http://t.co/xO3AFzTvVf08/24 13:59
kindfruitageiPadアプリの定番、初期型もこれなら入ります。Good Reader http://t.co/iaHh4GPvg708/24 12:57
kindfruitageipadの使い方。iPadを使用するにはApple IDが必要。http://t.co/Lo6DoS0wCm08/24 12:11
kindfruitageiPhone アプリの作成とそれで収入を得る方法を教えてくれます。無料です。http://t.co/0GCyDUQFra08/24 12:10
kindfruitageスワイプとは、指を画面で押して、一定方向へすっと掃くように動かすことですよ。08/24 10:54
kindfruitageスマフォアプリを作成して収入を得る方法 http://t.co/zfE4D8b0S508/24 09:56
kindfruitageipadの使い方。iPadを使用するにはWi-Fi環境が必要?http://t.co/YTaKP1ZK3l08/24 09:10
kindfruitage広辞苑第六版 - 動画・画像・音声付き http://t.co/kOtPDxPhGg08/24 09:09
kindfruitageフリックとは、指で画面を押してから、さっとはじくように動かす操作方法ですよ。08/24 08:06
kindfruitageブリタニカ国際大百科事典 小項目版 2014 http://t.co/7JA5lUADd808/24 07:14
kindfruitageipadの使い方。iPadの外観その2 http://t.co/PQAD13Hcl508/24 06:59
kindfruitageメモ帳としては優秀。手書き認識も出来る。7notes for iPad http://t.co/Izb8L5vMvs08/24 05:55
kindfruitageArtStudio for iPad -お絵描き、 描画、ペイントそして写真の編集 http://t.co/KA8KkVA0rA08/24 05:06
kindfruitageタップとは画面を軽く叩くようにして、一瞬だけ画面に触れる操作のことですよ。08/24 05:05
kindfruitageWebページやメールなどをPDFファイルにして保存するにはこれ。Save2PDF for iPad http://t.co/T1FBFeAg4T08/24 04:09
kindfruitage初めてのipadの使い方,タブレットの役割とは?iPadの外観その1http://t.co/2QTRsSnTOn08/24 04:06
kindfruitageScanner Pro by Readdle (書類、ホワイトボード、名刺、レシートのスキャンに役立つスキャナー) http://t.co/2gmBY6813l08/24 03:08
kindfruitageGoodNotes 4 - メモ&PDF http://t.co/0J9CMKUoou08/24 02:09
kindfruitageSafariとはアップルが開発し、無償で配布しているウェブブラウザーのことで、iPadやiPhoneは標準で搭載されているのでこれでウェブサイトを閲覧できます。08/24 02:04
kindfruitage高齢者やパソコン音痴はタブレットを使いこなせるか?http://t.co/I47wnNvQUW08/24 01:08
kindfruitageiPadを他人に使われないために、パスコードを設定しましょう。設定→一般→パスコードロック→パスコードをオンにする→パスコード入力。パスコードは忘れないようにね。08/23 20:55
kindfruitage作られたフォルダは任意の名前がついていますが、自分で名前を変更することが出来ます。08/23 20:10
2014年08月22日のつぶやき 2014/08/23 [タブレット]
kindfruitageアプリのアイコンは長押しするとブルブル震えるようになりますが、そのアイコンをタップしたまま移動させて一緒にしたいアプリのアイコンと重ねて離すと同じフォルダとしてアプリをまとめることが出来ますよ。08/23 16:06
kindfruitageNoteshelf - 手書きでノートを取り、PDFに注釈を付けよう http://t.co/AfRcrxLjxi08/23 15:58
kindfruitageアプリのアイコンは長押しするとブルブル震えるようになりますが、そのとき×を押すとアプリが削除されちゃいますから気をつけて下さいね。08/23 15:09
kindfruitageインターネット上の文字や入力した文字は長押しすると編集画面になってカットやコピー。辞書で調べたりできますよ。このカットやコピー、また別の入力画面で長押ししてペーストすることで入力を効率化できますよ。08/23 02:04
kindfruitageキーボードを日本語や英語に切り替えるにはキーボードの左下の地球マークをタップするか長押しして選択すると切り替えられますよ。設定→一般→言語環境→キーボードで色々な言語を追加できますよ。08/22 20:11
kindfruitage本のようにPDFをページめくり出来、本棚に管理する i文庫HD http://t.co/ryFHb0X8pn08/22 19:55
kindfruitageアプリを起動する時は画面の開きたいアプリのアイコンをタップするとアプリが起動するよ。終了させる時はホームボタンを押すと終了できるけど完全に終了はしていないですからね。08/22 18:02
2014年08月21日のつぶやき 2014/08/22 [タブレット]
kindfruitageWindows8.1でiPadやiPhoneなどがiTunes同期できない時の対処方法 http://t.co/eJ9gnKAl2m08/22 17:00
kindfruitageiPadで使用しているノートや閲覧中の書籍を素早く開く方法 http://t.co/w9nBuc7GQP08/22 16:07
kindfruitageNote Anytime - 手書きノート&PDF+録音 http://t.co/bb5zG5slpj08/22 15:58
kindfruitage『iPhone 6はストレージ容量が128GBになる?』高齢者やパソコン音痴でも分かるipadの..|http://t.co/x5sYRmilY908/22 15:56
kindfruitage会議や講演中にiPadの通知音が鳴らないようにする方法 http://t.co/stqbXWJBtF08/22 15:09
kindfruitageiPadにインストールしたアプリを定期的にアップデートする方法 http://t.co/L26EPr6Shc08/22 14:08
kindfruitageSafariでダウンロードしたPDFをiPadに保存する方法 http://t.co/mqR3a4f1l008/22 10:53
kindfruitageMarginNote Reader Pro PDF、EPUBを開けて下線や録音まで出来、余白にメモを取る & マインドマップにまとめ & Dropbox+Evernoteに同期できる08/22 08:00
kindfruitageiPadにメールアカウントを追加する方法 http://t.co/kEO1gVoOK508/22 05:59
kindfruitageユニバーサルアプリになってPDF編集も出来るようになった。Good Reader4 http://t.co/xO3AFzTvVf08/22 05:06
kindfruitageiPhoneの音声認識でメモをとり、icloudの同期機能でiPadのメモに移す方法 http://t.co/WZXktQovAM08/22 02:04
kindfruitageiPadの動作が重くなったり遅くなった時に行うと良いメモリ解放 http://t.co/Vb56rfdEOV08/21 20:55
kindfruitageGoodReaderでフォルダを作ったり、ファイルを移動したりして整理する方法 http://t.co/LQbKzH25X908/21 20:10
kindfruitageiPadアプリの定番、初期型もこれなら入ります。Good Reader http://t.co/dQ7yWmqfiT08/21 19:55
kindfruitageGoodReaderでSkyDriveなどのオンラインストレージを使う方法 http://t.co/xrfdZdQ46I08/21 19:06
kindfruitageWeb上の動画ファイルをダウンロードしてGoodReaderで開く方法 http://t.co/gmP2AwzWEk08/21 18:02
iPhone 6はストレージ容量が128GBになる? [タブレット]
9月にiPhone6が発表になる可能性が極めて高くなり、目玉はやはりサイズが4.7インチと5.5インチになることが話題になっていますが、どうやら記憶容量も増量される可能性があるようですね。公開されている図面によるとiPhone6のストレージの供給に東芝やハイニックスが16GB,64GBに加えて128GBのストレージを供給するとのことです。
現在多くの人は出先での写真撮影や動画撮影にiPhoneを使用されているという方が多いと思いますが、私もそうですけど、64GBのストレージであっても全然足りません。特に動画撮影士保存するとすぐに容量が無くなります。沢山保存したい人には128GBでも足りないとは思いますが、容量が倍になるということはとても喜ばしいことであると言えるでしょう。
スポンサーリンク
もっとも、容量が多くなるのは5.5インチモデルだけであるとの情報もありますが、何れにしてもiPhone6は楽しみな変更が多そうですね。私も現在iPhone4sを使用していて、iPhone6 で画面とストレージの容量が大きくなることを待っている一人です。携帯キャリアもドコモ、AU、ソフトバンクの3キャリアから出るでしょうから通信回線も選べて嬉しいですね。
何はともあれ9月の発表が楽しみです。
スポンサーリンク
現在多くの人は出先での写真撮影や動画撮影にiPhoneを使用されているという方が多いと思いますが、私もそうですけど、64GBのストレージであっても全然足りません。特に動画撮影士保存するとすぐに容量が無くなります。沢山保存したい人には128GBでも足りないとは思いますが、容量が倍になるということはとても喜ばしいことであると言えるでしょう。
スポンサーリンク
もっとも、容量が多くなるのは5.5インチモデルだけであるとの情報もありますが、何れにしてもiPhone6は楽しみな変更が多そうですね。私も現在iPhone4sを使用していて、iPhone6 で画面とストレージの容量が大きくなることを待っている一人です。携帯キャリアもドコモ、AU、ソフトバンクの3キャリアから出るでしょうから通信回線も選べて嬉しいですね。
何はともあれ9月の発表が楽しみです。
スポンサーリンク
SafariでダウンロードしたPDFをiPadに保存する方法 [PDF]
iPadでインターネットを閲覧する場合、通常多くの方は標準搭載のSafariを使われると思います。このSafariを使ってPDFなどのファイルを開いてiPadでインターネットに接続していないオフラインでも見ることが出来るように保存する方法が分からないという方が多いので、今回は説明したいと思います。
まず、Safariでインターネット閲覧中にPDFなどのファイルのリンクボタンをタップするとPDFファイルが開きSafariで表示されます。
これでPDFの中身は確認できるのですが、iPadに保存されていませんので、次回オフラインで開こうと思っても開けないことが多いと思います。(リーディングリストに登録しておけばオフラインで開けると思いますが、たくさんだと管理に不便ですし。。。)
このような場合、Safariで開いているPDFを別のアプリで開きなおします。
スポンサーリンク
その方法はSafariで表示しているPDFをその画面で一回タップすると右上に『“iBooks”で開く』、あるいは、『次の方法で開く…』と表示されます。もしiBooksで開き、保存したいなら、『“iBooks”で開く』をタップし、別のアプリに登録して保存したいなら、『次の方法で開く…』をタップし一覧表示されたアプリ(人によってインストールされているアプリは異なるので表示されるアプリは異なる)の中から、保存したいアプリをタップします。
すると『“iBooks”で開く』をタップしたならiBooksが開き、『次の方法で開く…』から特定のアプリを選択したならそのアプリが開き、Safariで表示していたPDFファイルが開かれます。
これで、PDFファイルがiPadに保存され、インターネットに接続されていないオフラインでもPDFファイルを開くことが出来るようになります。
詳しくは動画をご覧ください。
スポンサーリンク
目次に戻る
旅行なら楽天トラベル
お買い物なら楽天市場


まず、Safariでインターネット閲覧中にPDFなどのファイルのリンクボタンをタップするとPDFファイルが開きSafariで表示されます。
これでPDFの中身は確認できるのですが、iPadに保存されていませんので、次回オフラインで開こうと思っても開けないことが多いと思います。(リーディングリストに登録しておけばオフラインで開けると思いますが、たくさんだと管理に不便ですし。。。)
このような場合、Safariで開いているPDFを別のアプリで開きなおします。
スポンサーリンク
その方法はSafariで表示しているPDFをその画面で一回タップすると右上に『“iBooks”で開く』、あるいは、『次の方法で開く…』と表示されます。もしiBooksで開き、保存したいなら、『“iBooks”で開く』をタップし、別のアプリに登録して保存したいなら、『次の方法で開く…』をタップし一覧表示されたアプリ(人によってインストールされているアプリは異なるので表示されるアプリは異なる)の中から、保存したいアプリをタップします。
すると『“iBooks”で開く』をタップしたならiBooksが開き、『次の方法で開く…』から特定のアプリを選択したならそのアプリが開き、Safariで表示していたPDFファイルが開かれます。
これで、PDFファイルがiPadに保存され、インターネットに接続されていないオフラインでもPDFファイルを開くことが出来るようになります。
詳しくは動画をご覧ください。
スポンサーリンク
目次に戻る
旅行なら楽天トラベル
お買い物なら楽天市場
iPadにインストールしたアプリを定期的にアップデートする方法 [アップデート]
iPadにインストールされたアプリは開発者が不具合を修正したり、新しい機能を追加したり、使い安さを向上したりして定期的にアップデートされます。開発者が新たに公開したバージョンにアップデートするためには自動アップデートと手動をアップデートを選べます。
このアップデートを自動にしているなら特に気にすることはありませんが、手動アップデートにしている方で、更新ファイルがあるにも関わらず、全くアップデートされていない方も時々おられます。
意図的にアップデートされないなら良いのですが、もし意識していないなら、開発者の最新のサービスを受け損なっているかもしれませんので一度確かめて、必要ならアップデートすることをお勧めします。このアップデートにはバグの修正やセキュリティの向上なども含まれますので、アップデートしなければ不具合やセキュリティ上の危険を容認していることにもなりますので、必要なアップデートを行うことは大切です。
もっとも、アップデートによっては以前より変わってしまって使いにくくなってしまういわゆる改善ではなく改悪アップデートというものもありますので、アップデートするかしないかは内容を確認してよい判断を働かせなければなりませんが、もし、不具合が生じるアップデートであった場合、通常良心的な開発者であるならすぐに対応を図ると思いますので、基本的にアップデートするのは大切なことです。
スポンサーリンク
もし、自動でアップデートするなら『設定』の『iTunes&App Store』の『自動ダウンロード』の項目の『アップデート』を有効にすることによってアップデートが公開されたら自動的にアップデートが行われます。
もし、自動的にアップデートしない場合、手動で必要な時にアップデートしましょう。 その場合、App Storeのアイコンの右上に赤色の数字が表示されます。
これはアップデート可能なアプリの数を表示しています。
もしこの表示があれば、App Storeのアイコンをタップして開き、アップデート可能なアプリ名とアップデートの内容を確認します。あるアプリはバグの修正、別のアプリは機能や安定性の向上かもしれません。内容を把握し、アップデートすることにしたなら右がわのボタンを押し、個別にアップデートすることも出来ますし、左上の『すべてをアップデート』をタップし、アップデート可能なすべてのアプリをアップデートすることも出来ます。
詳しくは動画をご覧ください。
もしアップデート後の不具合や使用感について心配であるなら、アップデート可能なアプリのレビューを確認してみるとそのアプリのアップデートの評判を確認することが出来るかもしれません。
スポンサーリンク
目次に戻る
旅行なら楽天トラベル
お買い物なら楽天市場


このアップデートを自動にしているなら特に気にすることはありませんが、手動アップデートにしている方で、更新ファイルがあるにも関わらず、全くアップデートされていない方も時々おられます。
意図的にアップデートされないなら良いのですが、もし意識していないなら、開発者の最新のサービスを受け損なっているかもしれませんので一度確かめて、必要ならアップデートすることをお勧めします。このアップデートにはバグの修正やセキュリティの向上なども含まれますので、アップデートしなければ不具合やセキュリティ上の危険を容認していることにもなりますので、必要なアップデートを行うことは大切です。
もっとも、アップデートによっては以前より変わってしまって使いにくくなってしまういわゆる改善ではなく改悪アップデートというものもありますので、アップデートするかしないかは内容を確認してよい判断を働かせなければなりませんが、もし、不具合が生じるアップデートであった場合、通常良心的な開発者であるならすぐに対応を図ると思いますので、基本的にアップデートするのは大切なことです。
スポンサーリンク
もし、自動でアップデートするなら『設定』の『iTunes&App Store』の『自動ダウンロード』の項目の『アップデート』を有効にすることによってアップデートが公開されたら自動的にアップデートが行われます。
もし、自動的にアップデートしない場合、手動で必要な時にアップデートしましょう。 その場合、App Storeのアイコンの右上に赤色の数字が表示されます。
これはアップデート可能なアプリの数を表示しています。
もしこの表示があれば、App Storeのアイコンをタップして開き、アップデート可能なアプリ名とアップデートの内容を確認します。あるアプリはバグの修正、別のアプリは機能や安定性の向上かもしれません。内容を把握し、アップデートすることにしたなら右がわのボタンを押し、個別にアップデートすることも出来ますし、左上の『すべてをアップデート』をタップし、アップデート可能なすべてのアプリをアップデートすることも出来ます。
詳しくは動画をご覧ください。
もしアップデート後の不具合や使用感について心配であるなら、アップデート可能なアプリのレビューを確認してみるとそのアプリのアップデートの評判を確認することが出来るかもしれません。
スポンサーリンク
目次に戻る
旅行なら楽天トラベル
お買い物なら楽天市場
iPadで使用しているノートや閲覧中の書籍を素早く開く方法 [資料を素早く開く]
iPadで講義中にノートを取ったり、書籍を閲覧している時、あるいは講演やプレゼンテーションにiPadを使用しているとき、複数のノートや書籍の特定のページを素早く開けなくて、ノートを取り損なったり、講演のスピーチが中断してしまう時があるかもしれません。
自分のノートを取り損なうくらいならあとで誰かに写させてもらうことも出来るかもしれませんが、スピーチが頻繁に中断してしまうのは問題ですよね。iPadで講演やプレゼンを行う時に準備している資料を素早く開く方法について考えてみました。
iPadも新しいものになると処理能力はかなり向上したので、PDFなどを開くスピードはかなり速くなりました。ですから1.2ページ開くくらいであるならそれほど手間取ることはないかもしれません。
しかし、複数のページや複数の文書を閲覧しながらのスピーチやメモ取りはiPadのしかもひとつのアプリではかなり厳しいものがあります。
例えば多くの人は電子書籍やPDFの閲覧にはiBooksを使用しているかもしれませんが、iBooksのなかにすべての資料を入れて一つ一つ資料は開いては閉じ、また開いては閉じていてはかなり時間が浪費されてしまいます。
そんな時はiPadのマルチタスク機能を使った複数のアプリでの閲覧が便利です。
マルチタスクとは一台のコンピューターで,複数の処理を同時に実行する方法で複数のアプリケーションを同時に起動して利用することができる機能のことです。iPadにはこの機能がありますので、複数のアプリを起動しておき、複数の文書やページを閲覧するように準備しておくなら素早く記事を開くことが出来るかもしれません。
スポンサーリンク
例えば私自身は普段iPadで文書を閲覧しているのは『iBooks』『GoodReader』『i文庫』などです。それぞれに講演で使用する資料を開いておき、スピーチの時にマルチタスク機能を使ってアプリを切り替えるなら素早くスピーチに使用する資料にアクセスすることが出来ます。
詳しくは動画をご覧ください。
もっとも、講演中に大量の資料を閲覧したり、聴衆に次々にページをお見せしなければならない場合は前もって講演用にPDFのページを編集して新たにPDFを作成した方が良いと思います。
そのためにはパソコンでも編集できますし、iPadでもPDFを作成したりページの入れ替えが出来るアプリがあります。
例えば、Goodreader 4
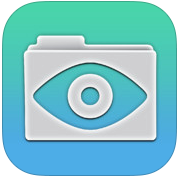
Save2PDFなどはiPadでPDFの作成や編集が行えます。
Save2PDF

でも、既に文書が複数でもそろっているなら新たにPDFを作成しなくとも、それらの文書に素早くアクセスできれば準備の時間がかなり短縮できますよね。
このiPadのマルチタスク機能を使って『iBooks』『GoodReader』を交互に切り替えるだけでも1時間くらいの講演であれば果たせるかもしれません。扱う資料の量によりますが。。。
iPad買ったけど、素早く資料が開けないという方は試してみて下さい。
スポンサーリンク
目次に戻る
旅行なら楽天トラベル
お買い物なら楽天市場


自分のノートを取り損なうくらいならあとで誰かに写させてもらうことも出来るかもしれませんが、スピーチが頻繁に中断してしまうのは問題ですよね。iPadで講演やプレゼンを行う時に準備している資料を素早く開く方法について考えてみました。
iPadも新しいものになると処理能力はかなり向上したので、PDFなどを開くスピードはかなり速くなりました。ですから1.2ページ開くくらいであるならそれほど手間取ることはないかもしれません。
しかし、複数のページや複数の文書を閲覧しながらのスピーチやメモ取りはiPadのしかもひとつのアプリではかなり厳しいものがあります。
例えば多くの人は電子書籍やPDFの閲覧にはiBooksを使用しているかもしれませんが、iBooksのなかにすべての資料を入れて一つ一つ資料は開いては閉じ、また開いては閉じていてはかなり時間が浪費されてしまいます。
そんな時はiPadのマルチタスク機能を使った複数のアプリでの閲覧が便利です。
マルチタスクとは一台のコンピューターで,複数の処理を同時に実行する方法で複数のアプリケーションを同時に起動して利用することができる機能のことです。iPadにはこの機能がありますので、複数のアプリを起動しておき、複数の文書やページを閲覧するように準備しておくなら素早く記事を開くことが出来るかもしれません。
スポンサーリンク
例えば私自身は普段iPadで文書を閲覧しているのは『iBooks』『GoodReader』『i文庫』などです。それぞれに講演で使用する資料を開いておき、スピーチの時にマルチタスク機能を使ってアプリを切り替えるなら素早くスピーチに使用する資料にアクセスすることが出来ます。
詳しくは動画をご覧ください。
もっとも、講演中に大量の資料を閲覧したり、聴衆に次々にページをお見せしなければならない場合は前もって講演用にPDFのページを編集して新たにPDFを作成した方が良いと思います。
そのためにはパソコンでも編集できますし、iPadでもPDFを作成したりページの入れ替えが出来るアプリがあります。
例えば、Goodreader 4
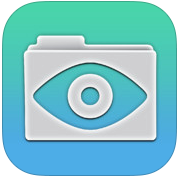
Save2PDFなどはiPadでPDFの作成や編集が行えます。
Save2PDF

でも、既に文書が複数でもそろっているなら新たにPDFを作成しなくとも、それらの文書に素早くアクセスできれば準備の時間がかなり短縮できますよね。
このiPadのマルチタスク機能を使って『iBooks』『GoodReader』を交互に切り替えるだけでも1時間くらいの講演であれば果たせるかもしれません。扱う資料の量によりますが。。。
iPad買ったけど、素早く資料が開けないという方は試してみて下さい。
スポンサーリンク
目次に戻る
旅行なら楽天トラベル
お買い物なら楽天市場
iPadの動作が重くなったり遅くなった時に行うと良いメモリ解放 [メモリー解放]
iPadを使用していて、アプリを開いたり閉じたりを繰り返していますといつしか動作がスムーズではなくなったり遅くなったりするようになります。色々な原因でそうなるので一概には言えませんが、初心者が陥る失敗としては使用したアプリが完全に終了されていないことによってiPadのメモリが占有されたままになっていて動作が遅くなっていることがよくあります。
それで使用したアプリの完全な終了方法をお伝えします。 iPadを使用していてこれまで一度もアプリを完全に終了したことがないならホームボタンを押して終了したはずのアプリはバックグラウンドでそのまま開かれたままになっています。バックグラウンドで起動しているアプリを確認するにはホームボタンを素早く2度押します。 するとバックグラウンドで起動しているアプリの一覧が表示されます。
iPadはマルチタスクといってひとつのアプリが使用された状態で別のアプリを使用することが出来るようになっています。
例えば電子書籍を閲覧しながら音楽を聴くということがあるかもしれませんが、それはこのマルチタスク機能があるので出来ることです。ただ、この機能を多用してアプリをどんどん起動してゆきますとiPadのメモリがどんどん消費されてゆきます。また、iPadのこのマルチタスク機能によって通常アプリをホームボタンを押して閉じてもそのアプリはバックグラウンドで開かれたままになっていますので、自分は閉じたつもりでも開かれたままで次々にアプリを開いてしまっているということになります。このような時にiPad本体は開かれているアプリにどの程度メモリを使用するか自動で調整していますので、どんどんアプリを開いていってもiPadが起動しなくなるということはありませんが、この自動調整の機能は万能ではありませんので、アプリを完全に終了していないとiPadの動作が遅くなったりフリーズしたりするようになります。
それでアプリを開いて閉じたら、開いておく必要のないアプリは完全に終了しましょう。
その方法はホームボタンを素早く2度押しして、バックグラウンドで開かれているアプリの一覧を表示したら、完全に終了するアプリを上にスワイプします。イメージとしてはアプリを上にシューンとして消します。
スポンサーリンク
これでバックグラウンドで起動していたアプリは完全に終了しました。iPadの占有されていたメモリは解放されますから動作が遅くなっていた場合、解消されます。
アプリを完全に終了する方法を動画で見る
もっとも、この方法でも遅くなった動作が解消されない場合もあります。そのような場合、電源を一旦完全に切り、再起動してみるとメモリーが解放されます。また、メモリーの解放するアプリも有料でも、無料でもApp Storeにありますのでそれらを利用することで電源を切ることなくメモリーを解放できます。
例えばこのようなアプリはメモリーを手動で解放できます。
iMemGraph

それ以外にもiPadの動作が遅くなる理由はたくさんあります。例えばたくさんの動画や写真を保存し過ぎでメモリは余裕があってもストレージ(パソコンで言うハードディスク)が容量がほとんどない状態ですと、iPadの動作がとても不安定になります。また、開いたアプリが容量の大きなアプリである場合も動作が遅くなります。例えばインターネットの標準の閲覧アプリであるSafariもタブをたくさん作って色々なページを見ていたり、お気に入りにたくさんのページを保存してオフラインでも見れるようにしていたりすると気づかずにSafariの容量がかなり大きくなってしまっているかもしれません。そのようになっていると単にSafariを開いただけなのに遅いということになります。また、通信速度もiPadの動作に影響します。
このようにiPadの動作が遅くなるのは様々な理由が考えられますが、初心者にとってもっとも疑ってみる原因はアプリが完全に終了されずにバックグラウンドでたくさん起動しているというものです。
もし遅くなったら確認してみましょう。
スポンサーリンク
目次に戻る
旅行なら楽天トラベル
お買い物なら楽天市場


それで使用したアプリの完全な終了方法をお伝えします。 iPadを使用していてこれまで一度もアプリを完全に終了したことがないならホームボタンを押して終了したはずのアプリはバックグラウンドでそのまま開かれたままになっています。バックグラウンドで起動しているアプリを確認するにはホームボタンを素早く2度押します。 するとバックグラウンドで起動しているアプリの一覧が表示されます。
iPadはマルチタスクといってひとつのアプリが使用された状態で別のアプリを使用することが出来るようになっています。
例えば電子書籍を閲覧しながら音楽を聴くということがあるかもしれませんが、それはこのマルチタスク機能があるので出来ることです。ただ、この機能を多用してアプリをどんどん起動してゆきますとiPadのメモリがどんどん消費されてゆきます。また、iPadのこのマルチタスク機能によって通常アプリをホームボタンを押して閉じてもそのアプリはバックグラウンドで開かれたままになっていますので、自分は閉じたつもりでも開かれたままで次々にアプリを開いてしまっているということになります。このような時にiPad本体は開かれているアプリにどの程度メモリを使用するか自動で調整していますので、どんどんアプリを開いていってもiPadが起動しなくなるということはありませんが、この自動調整の機能は万能ではありませんので、アプリを完全に終了していないとiPadの動作が遅くなったりフリーズしたりするようになります。
それでアプリを開いて閉じたら、開いておく必要のないアプリは完全に終了しましょう。
その方法はホームボタンを素早く2度押しして、バックグラウンドで開かれているアプリの一覧を表示したら、完全に終了するアプリを上にスワイプします。イメージとしてはアプリを上にシューンとして消します。
スポンサーリンク
これでバックグラウンドで起動していたアプリは完全に終了しました。iPadの占有されていたメモリは解放されますから動作が遅くなっていた場合、解消されます。
アプリを完全に終了する方法を動画で見る
もっとも、この方法でも遅くなった動作が解消されない場合もあります。そのような場合、電源を一旦完全に切り、再起動してみるとメモリーが解放されます。また、メモリーの解放するアプリも有料でも、無料でもApp Storeにありますのでそれらを利用することで電源を切ることなくメモリーを解放できます。
例えばこのようなアプリはメモリーを手動で解放できます。
iMemGraph

それ以外にもiPadの動作が遅くなる理由はたくさんあります。例えばたくさんの動画や写真を保存し過ぎでメモリは余裕があってもストレージ(パソコンで言うハードディスク)が容量がほとんどない状態ですと、iPadの動作がとても不安定になります。また、開いたアプリが容量の大きなアプリである場合も動作が遅くなります。例えばインターネットの標準の閲覧アプリであるSafariもタブをたくさん作って色々なページを見ていたり、お気に入りにたくさんのページを保存してオフラインでも見れるようにしていたりすると気づかずにSafariの容量がかなり大きくなってしまっているかもしれません。そのようになっていると単にSafariを開いただけなのに遅いということになります。また、通信速度もiPadの動作に影響します。
このようにiPadの動作が遅くなるのは様々な理由が考えられますが、初心者にとってもっとも疑ってみる原因はアプリが完全に終了されずにバックグラウンドでたくさん起動しているというものです。
もし遅くなったら確認してみましょう。
スポンサーリンク
目次に戻る
旅行なら楽天トラベル
お買い物なら楽天市場
オンラインストレージを使ってファイルをGoodReaderに登録する方法 [オンラインストレージ]
GoodReaderでファイル共有する機能でオンラインストレージサービスのアカウントをGoodReaderに登録して管理する便利な機能についてお伝えいたします。
オンラインストレージというのは様々な会社がサービスを行っていて、インターネット上に保存する自分のためのスペースを確保し、インターネットに繋がっているならまるで自分のパソコンのハードディスクのように使うことの出来るストレージサービスのことです。少ない容量の場合無料でサービスを利用することが出来ます。GoodReaderはアプリ内でこれらのオンラインストレージサービスのアカウントを登録して一括管理することが出来ます。例えば『Dropbox』『SkyDrive』『Google Drive』といったオンラインストレージサービスがありますが、それらをすべて登録して一括管理することが出来ます。このサービスを利用するとパソコンやiPadやiPhoneや他のデバイスと簡単にファイルのやり取りを行うことが出来ます。iPadは色々なファイルのやり取りの方法がありますが、インターネットの接続環境にあるならこのオンラインストレージを利用した方法が一番手軽だと思います。
ではGoodReaderにこれらオンラインのストレージサービスを登録して利用する方法をお伝えいたします。ここではMicrosoftのSkyDrive(OneDrive)を登録する方法をお伝えします。なぜならMicrosoftのSkyDrive(OneDrive)は新しいWindowsのパソコンを利用している方なら既に利用している可能性が高いからです。もしオンラインのストレージサービスを利用していないならこの方法を利用するにはまず各サービスを始めるためにアカウントを取得する必要があります。
アカウントを取得したなら各サービスをGoodReaderに登録する方法は基本的に同じです。GoodReaderに登録する前に利用するオンラインストレージサービスのアカウントIDとパスワードを用意して下さい。
ではMicrosoftのSkyDrive(OneDrive)の登録方法です。
GoodReaderのはじめの画面の右の中央付近にある『Connect to Servers』の『Add』をタップします。すると利用できるオンラインストレートサービスの一覧が表示されます。
ここではSkyDrive(OneDrive)を選択します。するとタイトルをつける画面になりますので自分が覚えやすい名前をつけます。ここでは『Sky Drive』とします。『Add』を押します。
するとMicrosoftのSkyDrive(OneDrive)の登録画面になりますので自分の利用しているMicrosoft アカウントとパスワードを入力し、『サインイン』を押します。
セキュリティコードを取得するためもう一度メールアドレスを入力し、『次へ』を押します。
すると自分のメールアドレスにMicrosoftからセキュリティコードがメールで届きますのでそのセキュリティコードをコードのボックスに入力し、『送信』を押します。
正しく承認されると続いて『このアプリがあなたの情報にアクセスすることを許可しますか?』という確認画面になりますので、『はい』をタップします。
するとGoodReaderが開きSkyDrive(OneDrive)が登録されフォルダが開きます。
スポンサーリンク
GoodReaderでSkyDriveなどのオンラインストレージを使う方法の動画
これで、パソコンのSkyDrive(OneDrive)のフォルダに入れたファイルをGoodReaderで開いたり、またGoodReaderでファイルをSkyDrive(OneDrive)に移し、パソコンでそれを開くことが出来るようになります。
複数のオンラインストレージサービスを利用していて、それをすべて登録するならGoodReaderでそれぞれのサービスの仲介を行い、すべてのサービスの一括管理を行うことができるようになります。
もちろん利用する際にはセキュリティ上のリスクもあることを明記しオンライン上に個人情報をの説かどうかよい判断を働かせて利用しましょう。
Web上のPDFファイルをダウンロードしてGoodReaderで開く方法
Web上の音楽ファイルをダウンロードしてGoodReaderで開く方法
Web上の動画ファイルをダウンロードしてGoodReaderで開く方法
iTunesでファイルをGoodReaderに登録する方法
WiFi経由でファイルをGoodReaderに登録する方法
GoodReaderでフォルダを作ったり、ファイルを移動したりして整理する方法
スポンサーリンク
目次に戻る
旅行なら楽天トラベル
お買い物なら楽天市場


オンラインストレージというのは様々な会社がサービスを行っていて、インターネット上に保存する自分のためのスペースを確保し、インターネットに繋がっているならまるで自分のパソコンのハードディスクのように使うことの出来るストレージサービスのことです。少ない容量の場合無料でサービスを利用することが出来ます。GoodReaderはアプリ内でこれらのオンラインストレージサービスのアカウントを登録して一括管理することが出来ます。例えば『Dropbox』『SkyDrive』『Google Drive』といったオンラインストレージサービスがありますが、それらをすべて登録して一括管理することが出来ます。このサービスを利用するとパソコンやiPadやiPhoneや他のデバイスと簡単にファイルのやり取りを行うことが出来ます。iPadは色々なファイルのやり取りの方法がありますが、インターネットの接続環境にあるならこのオンラインストレージを利用した方法が一番手軽だと思います。
ではGoodReaderにこれらオンラインのストレージサービスを登録して利用する方法をお伝えいたします。ここではMicrosoftのSkyDrive(OneDrive)を登録する方法をお伝えします。なぜならMicrosoftのSkyDrive(OneDrive)は新しいWindowsのパソコンを利用している方なら既に利用している可能性が高いからです。もしオンラインのストレージサービスを利用していないならこの方法を利用するにはまず各サービスを始めるためにアカウントを取得する必要があります。
アカウントを取得したなら各サービスをGoodReaderに登録する方法は基本的に同じです。GoodReaderに登録する前に利用するオンラインストレージサービスのアカウントIDとパスワードを用意して下さい。
ではMicrosoftのSkyDrive(OneDrive)の登録方法です。
GoodReaderのはじめの画面の右の中央付近にある『Connect to Servers』の『Add』をタップします。すると利用できるオンラインストレートサービスの一覧が表示されます。
ここではSkyDrive(OneDrive)を選択します。するとタイトルをつける画面になりますので自分が覚えやすい名前をつけます。ここでは『Sky Drive』とします。『Add』を押します。
するとMicrosoftのSkyDrive(OneDrive)の登録画面になりますので自分の利用しているMicrosoft アカウントとパスワードを入力し、『サインイン』を押します。
セキュリティコードを取得するためもう一度メールアドレスを入力し、『次へ』を押します。
すると自分のメールアドレスにMicrosoftからセキュリティコードがメールで届きますのでそのセキュリティコードをコードのボックスに入力し、『送信』を押します。
正しく承認されると続いて『このアプリがあなたの情報にアクセスすることを許可しますか?』という確認画面になりますので、『はい』をタップします。
するとGoodReaderが開きSkyDrive(OneDrive)が登録されフォルダが開きます。
スポンサーリンク
GoodReaderでSkyDriveなどのオンラインストレージを使う方法の動画
これで、パソコンのSkyDrive(OneDrive)のフォルダに入れたファイルをGoodReaderで開いたり、またGoodReaderでファイルをSkyDrive(OneDrive)に移し、パソコンでそれを開くことが出来るようになります。
複数のオンラインストレージサービスを利用していて、それをすべて登録するならGoodReaderでそれぞれのサービスの仲介を行い、すべてのサービスの一括管理を行うことができるようになります。
もちろん利用する際にはセキュリティ上のリスクもあることを明記しオンライン上に個人情報をの説かどうかよい判断を働かせて利用しましょう。
Web上のPDFファイルをダウンロードしてGoodReaderで開く方法
Web上の音楽ファイルをダウンロードしてGoodReaderで開く方法
Web上の動画ファイルをダウンロードしてGoodReaderで開く方法
iTunesでファイルをGoodReaderに登録する方法
WiFi経由でファイルをGoodReaderに登録する方法
GoodReaderでフォルダを作ったり、ファイルを移動したりして整理する方法
スポンサーリンク
目次に戻る
旅行なら楽天トラベル
お買い物なら楽天市場



