ipadの使い方。iPadの外観その2 [外観、各部名称]
スポンサーリンク
スポンサーリンク
では今回はipadの外観を見ていきましょう。ケースをつけない状態のipadはデザインもフォルムも最高に美しいですね。
まず、画面のすぐ下の中央にあるのがホームボタンです。スリープ状態からipadを使用する際や、アプリを終了して最初の画面に戻る時に使用します。とりあえず、はじめに戻るためにはこのホームボタンを押すと覚えておいてください。
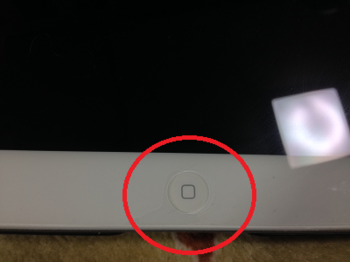
またこのホームボタンは他と組み合わせることによって色々なことを行うことが出来ます。例えば長押しすると有効にしているならSiriという音声アシストの機能が開始され、秘書のように音声でメールや電話や調べ物が出来、Siriは秘書のように女性の声で話しかけて答えてくれます。
続いて画面の右上その背面側にあるボタンですが、これはスリープボタンです。短く1回押すことでスリープとスリープ解除を行います。また、長押しで電源の入/切を行います。このスリープボタンとホームボタンを組み合わせてipadの現在の画面表示をそのまま撮影して画像データー化することも出来ます。

次に画面に向かって右上背面側にある上下に縦長のボタン。これは音量ボタンです。ここで音量の調整を行います。

そのすぐ上にある小さなスイッチボタンは画面ロックボタンです。ipadは加速センサーを内蔵していて地球の重力と呼応してipadの傾きを感知してそれを画面上に反映することが出来ます。例えばipadを横にした時や逆さまにした時も画面は必ず逆さまにならないように自動で調整してくれます。ただ、時にはそれがくるくる回って煩わしく感じることがあります。このスイッチボタンを切り替えることによって画面を加速センサーに応じて動くようにすることも出来ますし、動かないようにロックすることも出来ます。また、ipadのアプリケーション設定で、このボタンを消音のために使用することも出来ます。
続いて、画面左上背面側に見える穴はマイク/イヤホンジャックです。イヤホンやヘッドホンの端子を接続するとipadのスピーカーの音が消えヘッドホンやイヤホンから音が出るようになります。またマイクを接続するとipadに標準で備わってっているマイクよりも高音質で録音などが行えます。

続いて画面の上部中央。フロントカメラです。例えばビデオ通話などを行うとき自分を映す時に使用します。リアカメラより画質は劣りますのできれいに撮影する時には使用しません。
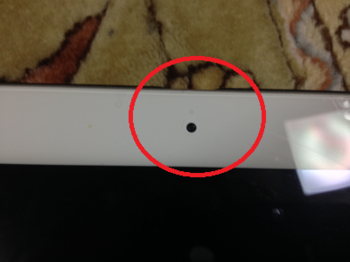
フロントカメラの上部、背面側に小さい切り込みがありますがこれは内蔵マイクです。本格的な録音には向きませんが、とりあえずマイクがなくてもこの内蔵マイクで会議の録音やビデオ通話の際の音声入力に使用できます。

続いて画面の右上スリープ/スリープ解除ボタンのさらに背面側にあるのがリアカメラです。通常の撮影はこのカメラを使います。フロントカメラより高画素ですし、このカメラを被写体に向けることによってipadの画面に被写体を映し出すことが出来ます。そして撮影ボタンを押すとipadに記録されます。
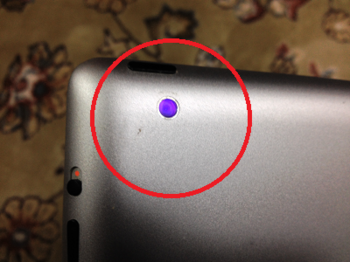
ではipadの外観の説明は以上です。難しくならないように細かな説明は省いていますが、もし詳しくさらにお調べになりたい方はそれぞれをネットでキーワード検索してみられて下さい。
旅行なら楽天トラベル
お買い物なら楽天市場


まず、画面のすぐ下の中央にあるのがホームボタンです。スリープ状態からipadを使用する際や、アプリを終了して最初の画面に戻る時に使用します。とりあえず、はじめに戻るためにはこのホームボタンを押すと覚えておいてください。
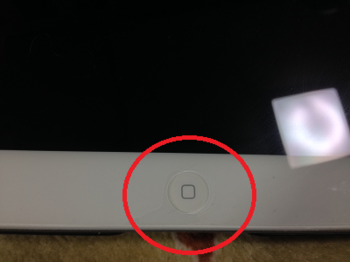
またこのホームボタンは他と組み合わせることによって色々なことを行うことが出来ます。例えば長押しすると有効にしているならSiriという音声アシストの機能が開始され、秘書のように音声でメールや電話や調べ物が出来、Siriは秘書のように女性の声で話しかけて答えてくれます。
続いて画面の右上その背面側にあるボタンですが、これはスリープボタンです。短く1回押すことでスリープとスリープ解除を行います。また、長押しで電源の入/切を行います。このスリープボタンとホームボタンを組み合わせてipadの現在の画面表示をそのまま撮影して画像データー化することも出来ます。

次に画面に向かって右上背面側にある上下に縦長のボタン。これは音量ボタンです。ここで音量の調整を行います。

そのすぐ上にある小さなスイッチボタンは画面ロックボタンです。ipadは加速センサーを内蔵していて地球の重力と呼応してipadの傾きを感知してそれを画面上に反映することが出来ます。例えばipadを横にした時や逆さまにした時も画面は必ず逆さまにならないように自動で調整してくれます。ただ、時にはそれがくるくる回って煩わしく感じることがあります。このスイッチボタンを切り替えることによって画面を加速センサーに応じて動くようにすることも出来ますし、動かないようにロックすることも出来ます。また、ipadのアプリケーション設定で、このボタンを消音のために使用することも出来ます。
続いて、画面左上背面側に見える穴はマイク/イヤホンジャックです。イヤホンやヘッドホンの端子を接続するとipadのスピーカーの音が消えヘッドホンやイヤホンから音が出るようになります。またマイクを接続するとipadに標準で備わってっているマイクよりも高音質で録音などが行えます。

続いて画面の上部中央。フロントカメラです。例えばビデオ通話などを行うとき自分を映す時に使用します。リアカメラより画質は劣りますのできれいに撮影する時には使用しません。
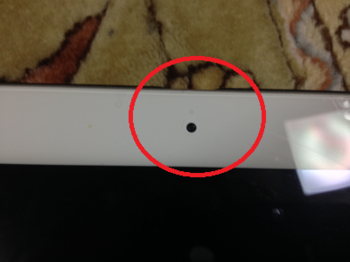
フロントカメラの上部、背面側に小さい切り込みがありますがこれは内蔵マイクです。本格的な録音には向きませんが、とりあえずマイクがなくてもこの内蔵マイクで会議の録音やビデオ通話の際の音声入力に使用できます。

続いて画面の右上スリープ/スリープ解除ボタンのさらに背面側にあるのがリアカメラです。通常の撮影はこのカメラを使います。フロントカメラより高画素ですし、このカメラを被写体に向けることによってipadの画面に被写体を映し出すことが出来ます。そして撮影ボタンを押すとipadに記録されます。
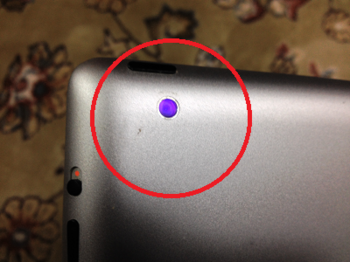
ではipadの外観の説明は以上です。難しくならないように細かな説明は省いていますが、もし詳しくさらにお調べになりたい方はそれぞれをネットでキーワード検索してみられて下さい。
旅行なら楽天トラベル
お買い物なら楽天市場
スポンサーリンク




コメント 0